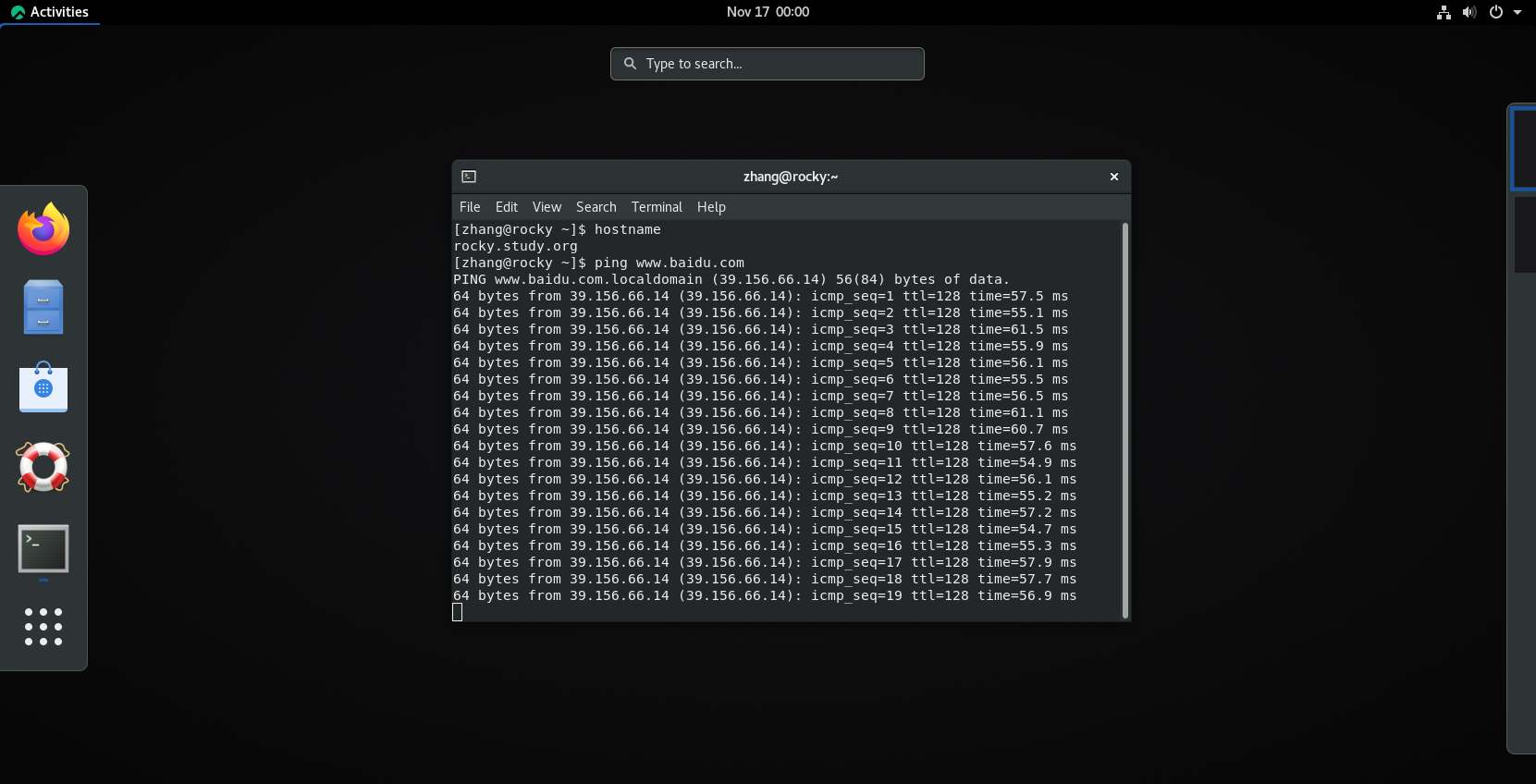一、安装VMware Workstation虚拟机
下载VMware Workstation 16 PRO虚拟机
二、下载Rocky linux系统镜像
Rocky已经更新到9.0版本了,此次演示的是Rocky 8.6 linux系统

| 机构 | 下载地址 | 下载速度 |
|---|---|---|
| 官网地址 | https://rockylinux.org/zh_CN/download | 20KB/s |
| 南京大学 | https://mirrors.nju.edu.cn/rocky/8.6/isos/x86_64/ | 6MB/s |
| 上海交通大学 | https://mirrors.sjtug.sjtu.edu.cn/rocky/8.6/isos/x86_64/ | 4MB/s |
| 山东大学 | http://mirrors.sdu.edu.cn/rocky/8.6/isos/x86_64/ | 3MB/s |
| 阿里镜像源 | https://mirrors.aliyun.com/rockylinux/8.6/isos/x86_64/ | 1.3MB/s |
| 网易镜像源 | http://mirrors.163.com/rocky/8.6/isos/ | 200KB/s |
(备注:下载速度仅供参考,根据所处的网络环境、带宽和下载的时间段不一样,网速会不一样)
三、设置虚拟网络
1、点击VMware Workstation 16 PRO上面菜单栏的“编辑”-->选择“虚拟网络编辑器”
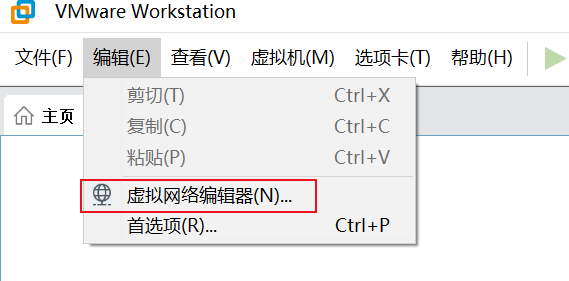
2、点击右下角的“更改设置”
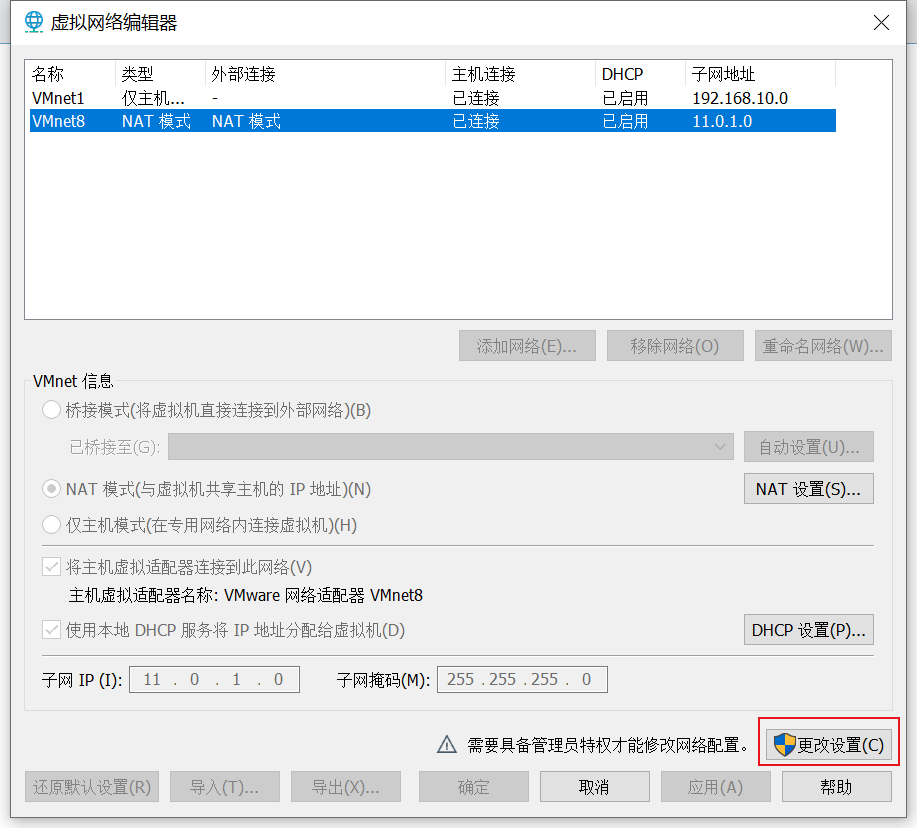
3、VMnet8的类型选择“NAT模式”,DHCP是默认已经勾选的,子网设置根据自己需要设置网段,再点击“NAT设置”,设置网关
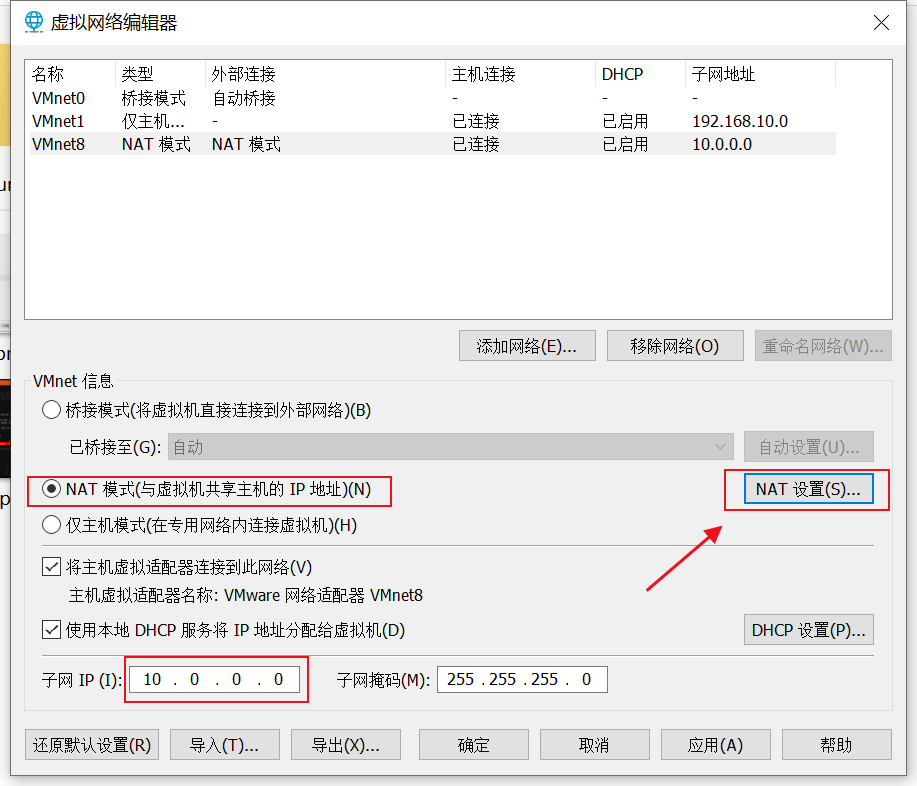
4、我设置的子网是“10.0.0.0/24”段,网关设置的是“10.0.0.2”,然后点击“确定”
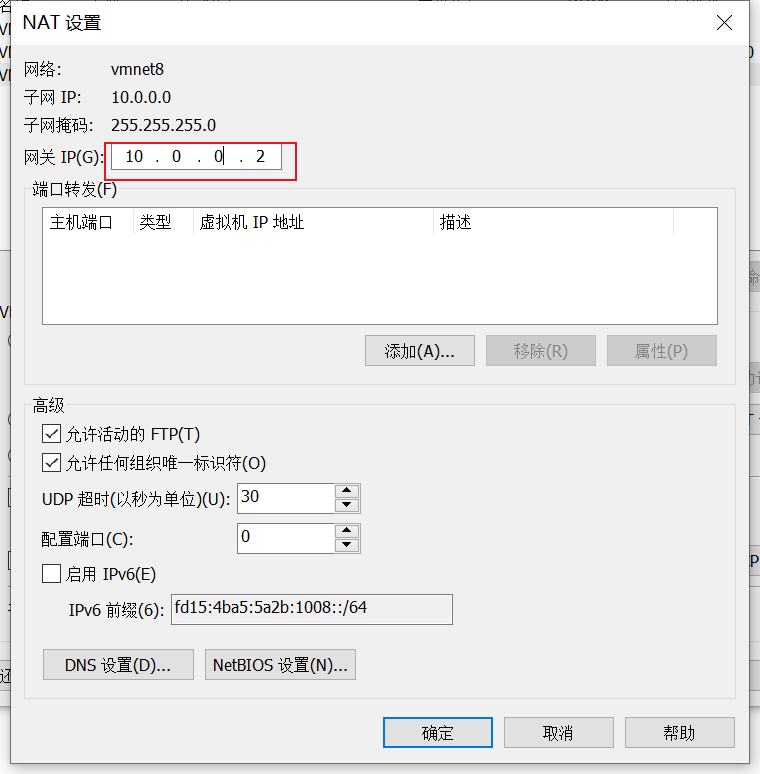
5、返回“虚拟网络编辑器”界面后,再点击“确定”即可。
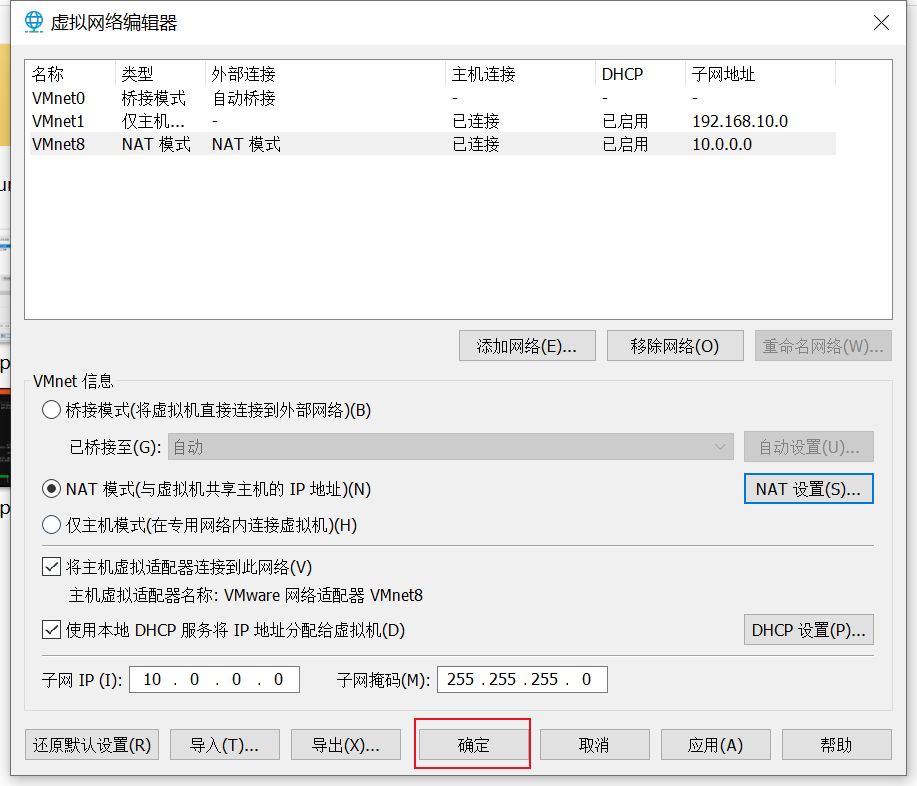
四、安装Rocky linux系统
1、打开VMware Workstation 16 PRO虚拟机,在主页选择”创建新的虚拟机“或者在左上角选择“文件”-->“新建虚拟机”:

2、默认选择“经典”配置,点击“下一步”:
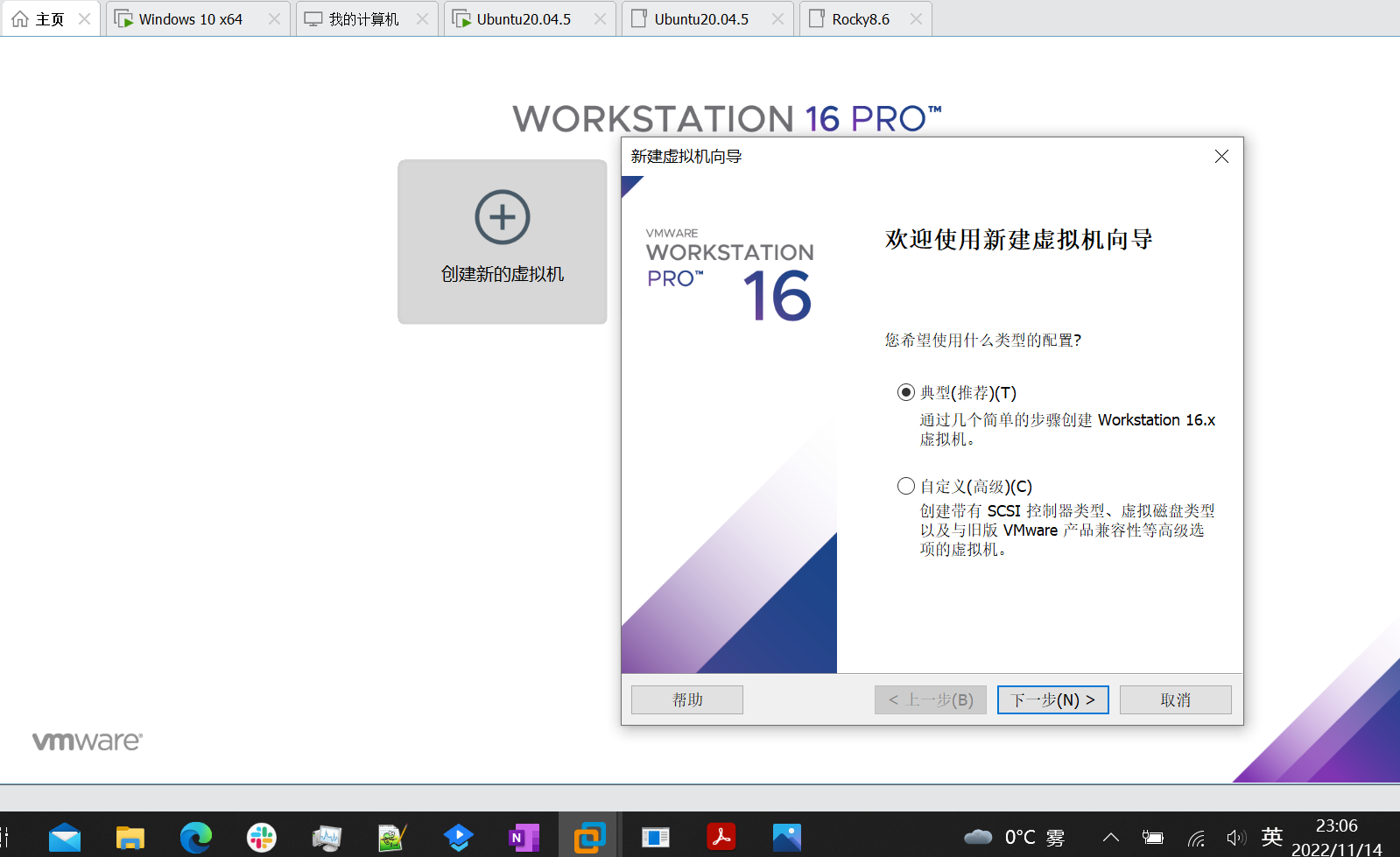
3、VMware Workstation 16 PRO版本已经默认选择“稍后安装操作系统”,点击“下一步”即可:
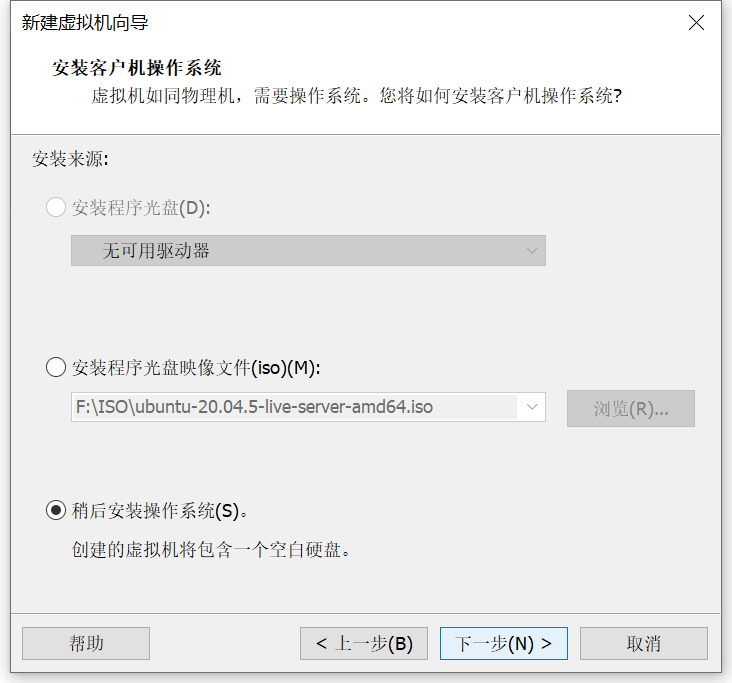
4、操作系统选择“Linux”,由于目前版本里还没有Rocky的版本,所以版本我们选择“CentOS 8 64位”:
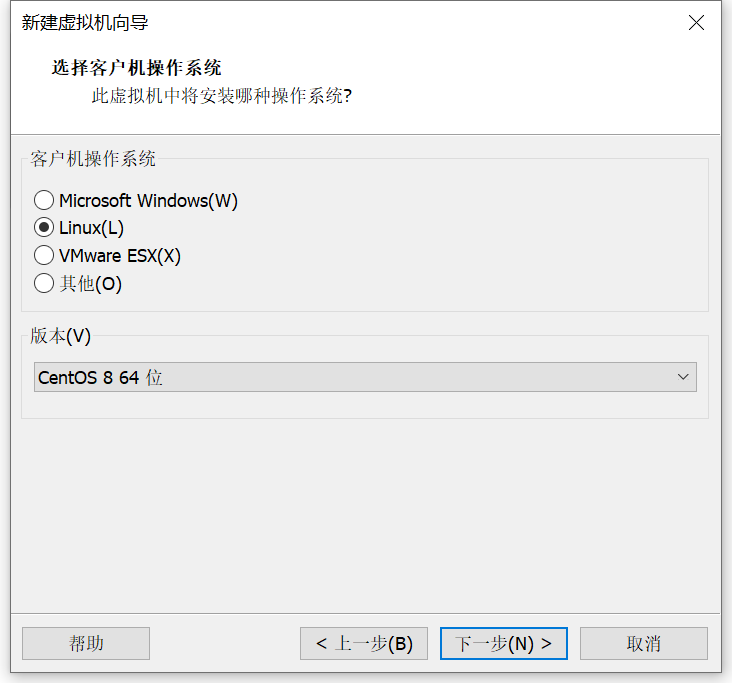
5、设置虚拟机的名称,然后选择虚拟机文件要放置的位置,建议放一个空间比较大的硬盘上。
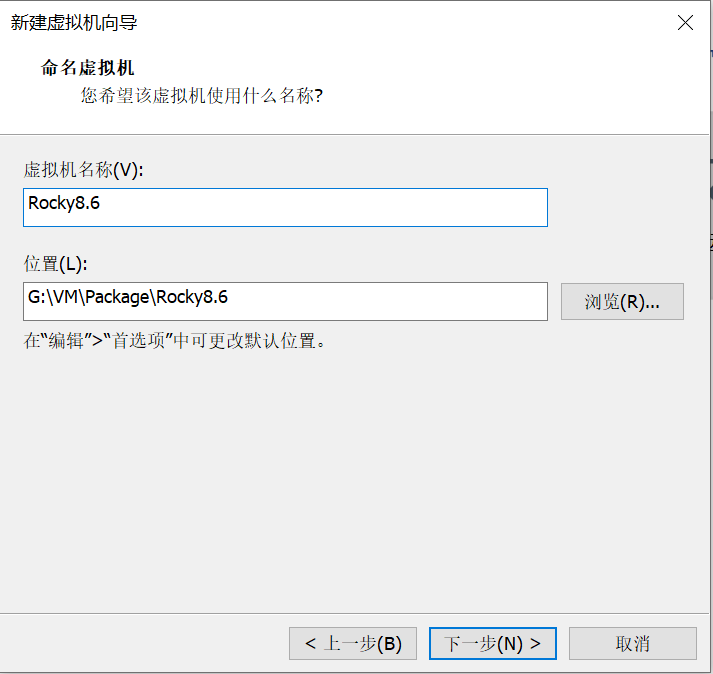
6、设置磁盘大小,我设置的是200GB,(可以根据实际需要设置,磁盘是用多少会占用多少,不会一下就占用200GB的,后期磁盘不够还可以再扩容。)然后选择“将虚拟机磁盘存储为单个文件”。
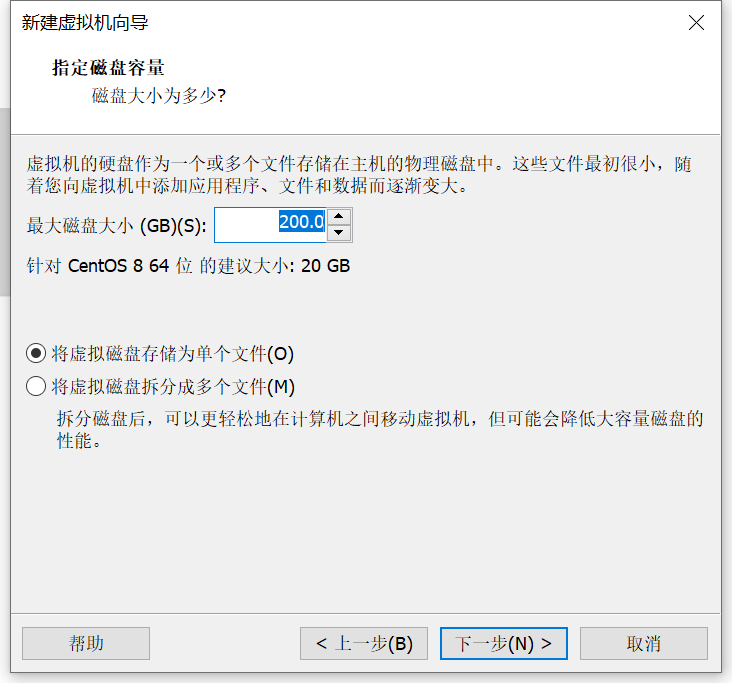
7、这一步点击自定义硬件,可以根据自己的电脑配置调整虚拟机的参数。
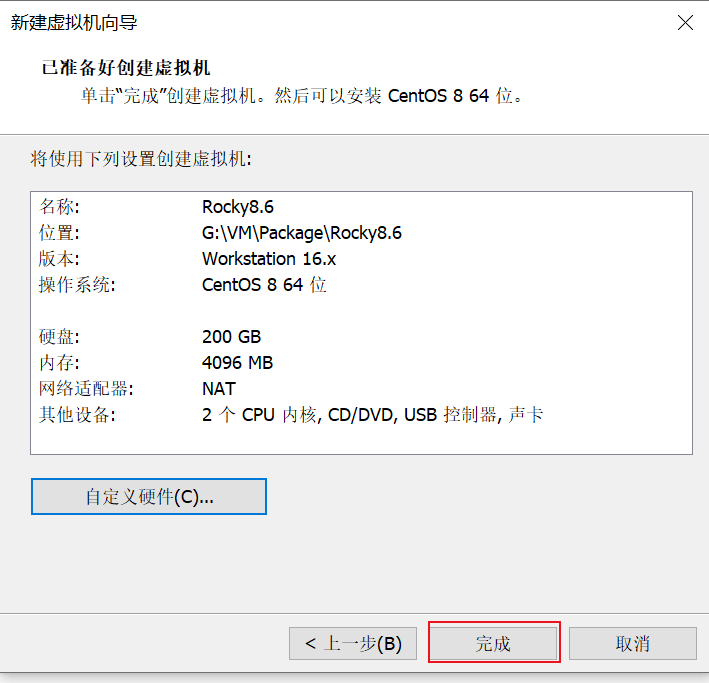
8、我将默认的1核CPU修改成了2核,1GB内存改成了4G,然后ISO映像文件选择自己刚下载的Rocky镜像文件,还可以移除不需要的硬件,比如打印机。然后点击“关闭”
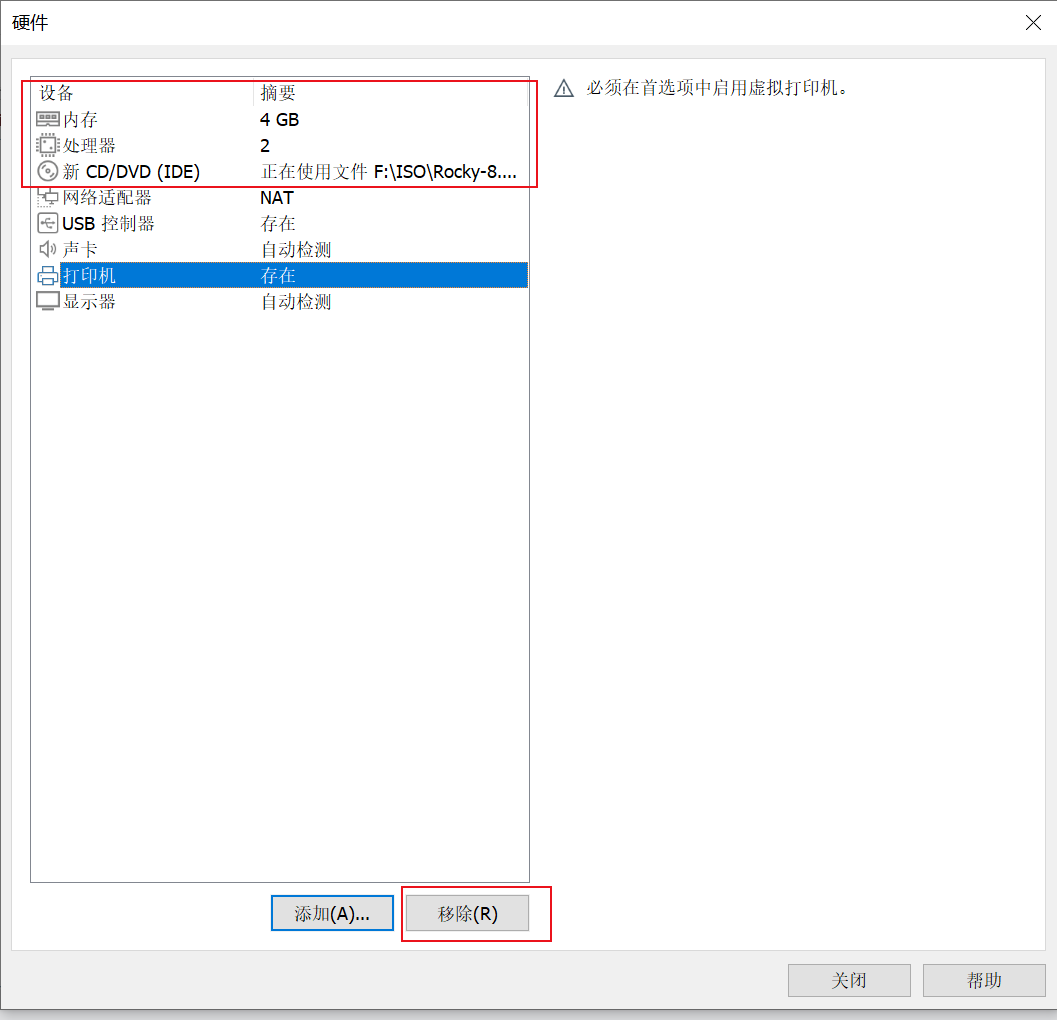
9、再点击“完成”,虚拟机就创建好了
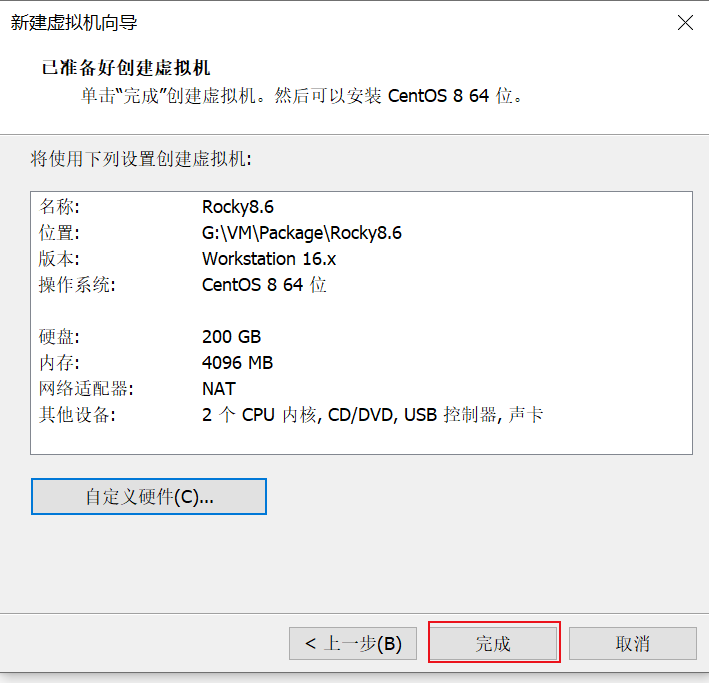
10、然后就可以开启虚拟机,准备安装操作系统了
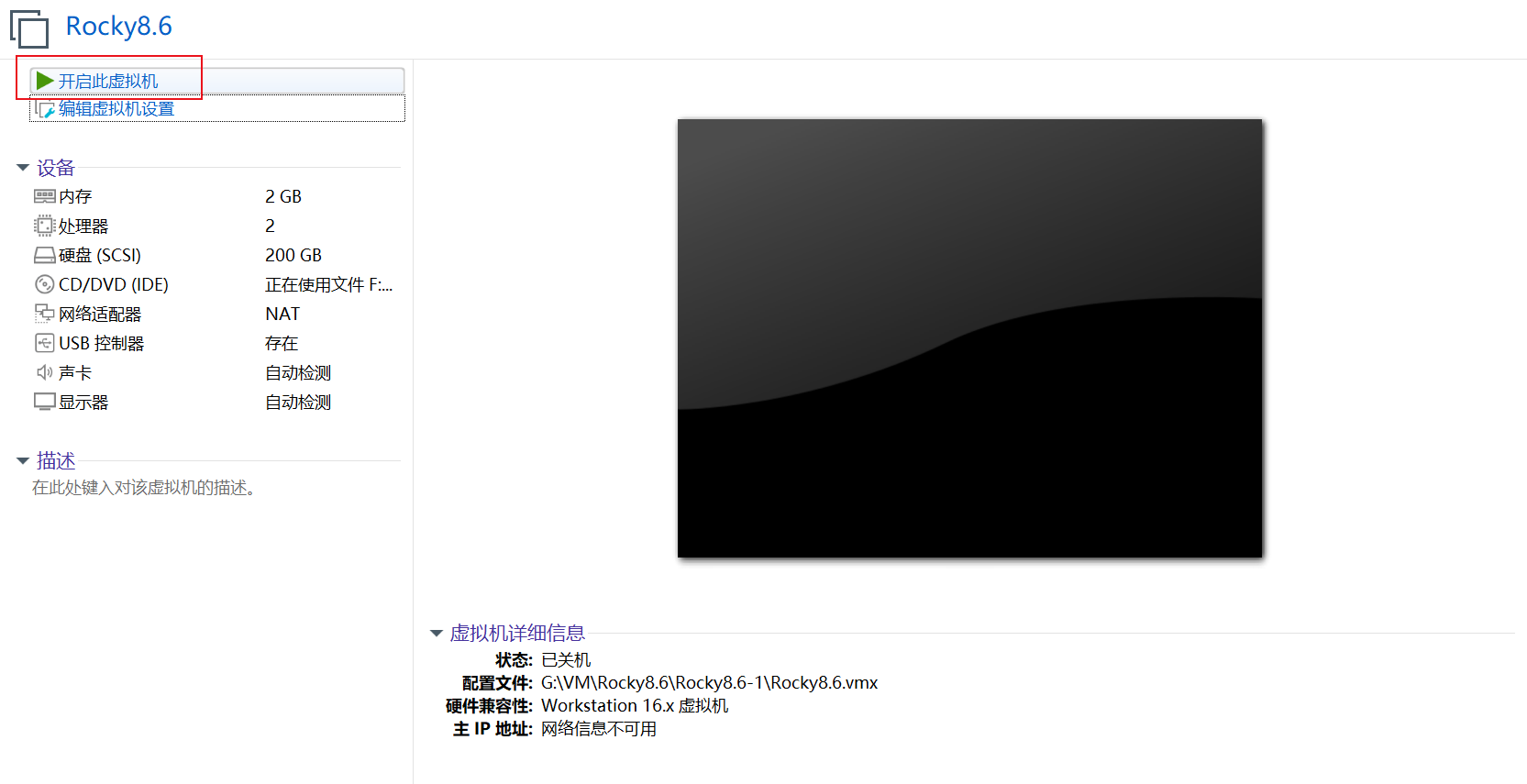
11、进入安装界面,可以先选择“Test this media & install Rocky Linux8”进行镜像测试,测试镜像是否完整。测试镜像没问题之后,再选择“Install Rocky Linux 8”进行系统安装程序
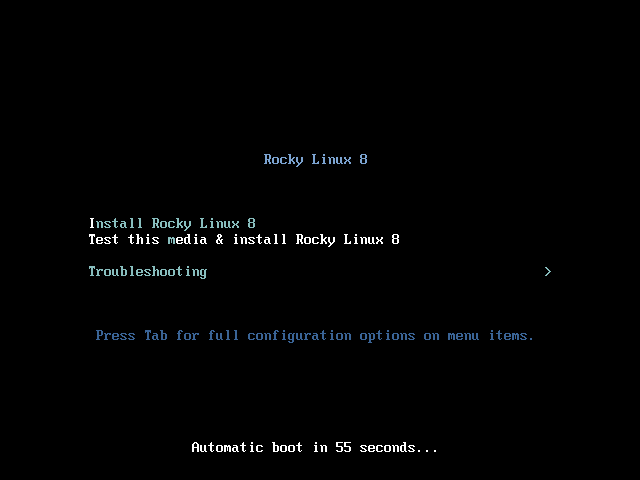
12、进入语言选择界面,默认英语就可以,点击“Continue”继续安装
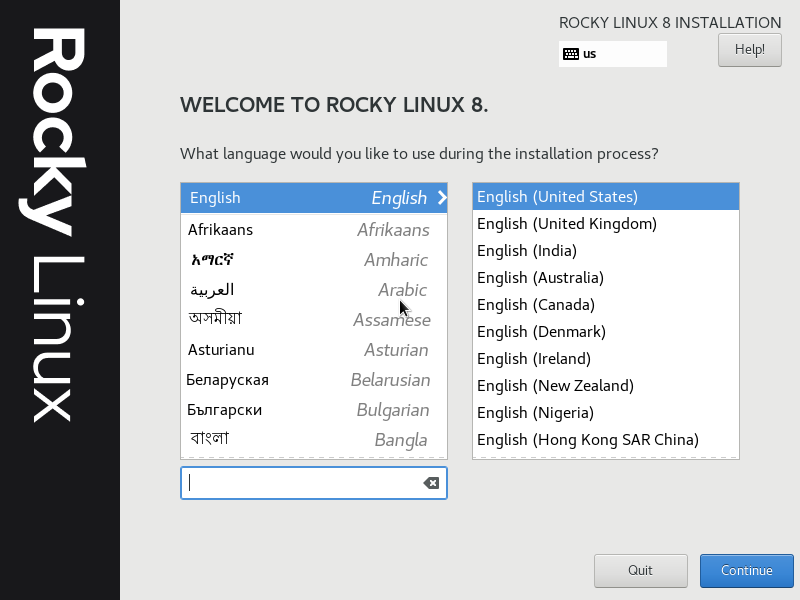
13、安装选择界面需要设置的有时区、软件选择(我们第一次安装可以选择带GUI界面的,后面熟悉后可以选择最小化安装)、安装目录默认即可、然后点击"Network & Host Name"设置网络和主机名
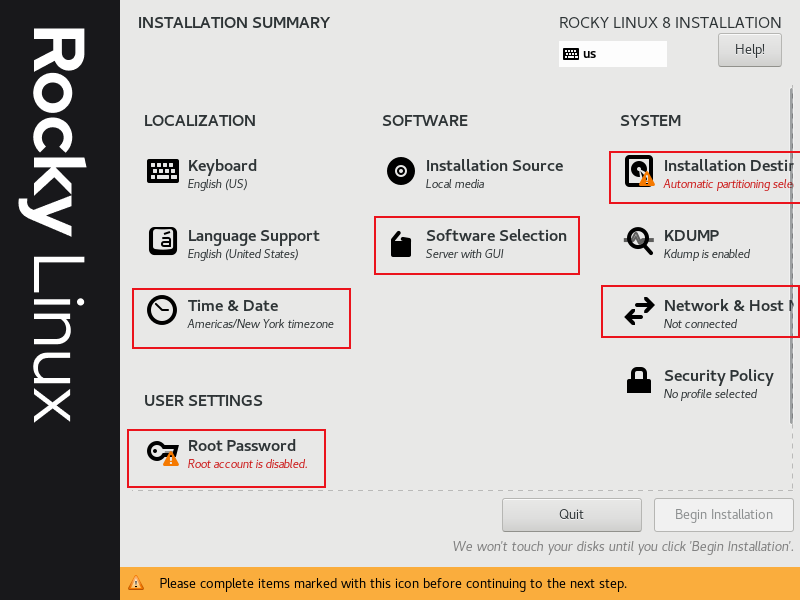
14、开启网络设置,会通过DHCP自动获取IP地址,然后点击左上角的"Done"
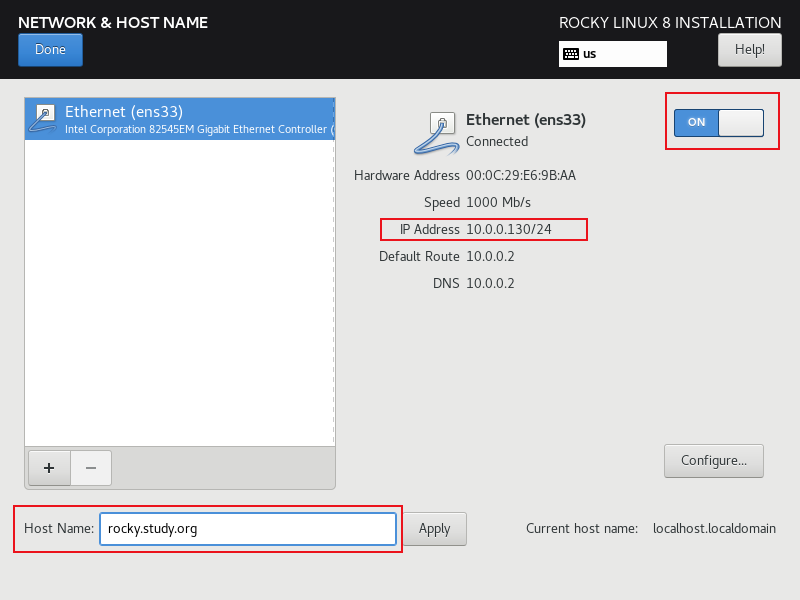
15、设置主机名:"rocky.study.org",点击“apply”,应用主机名,然后右下角的当前主机名会变成了刚才设置的主机名"rocky.study.org"
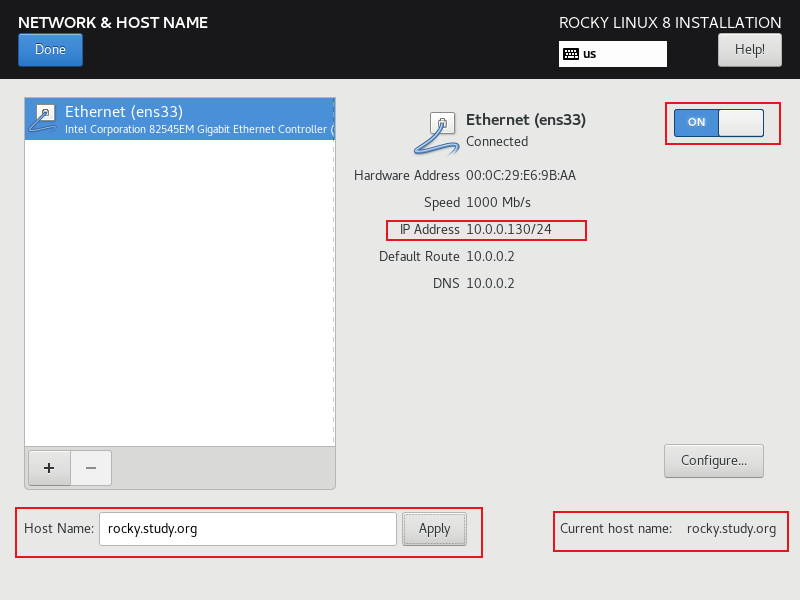
16、此时网络显示ens33已经连接,然后点击左下角的"Root password"设置root密码
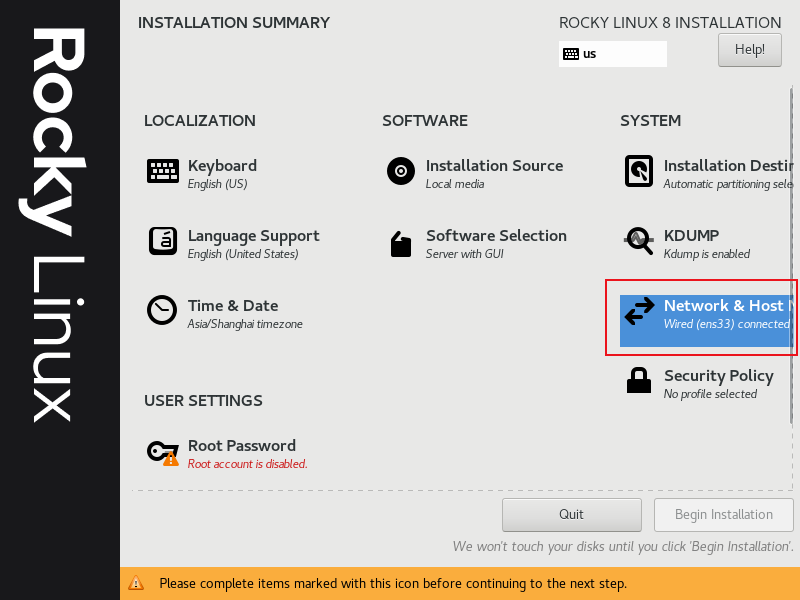
17、设置root密码
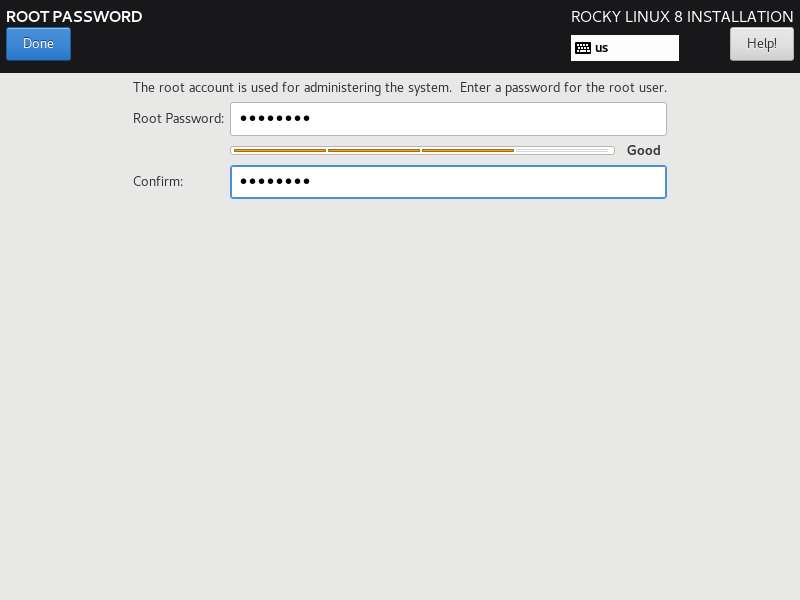
18、创建1个普通用户,并设置密码
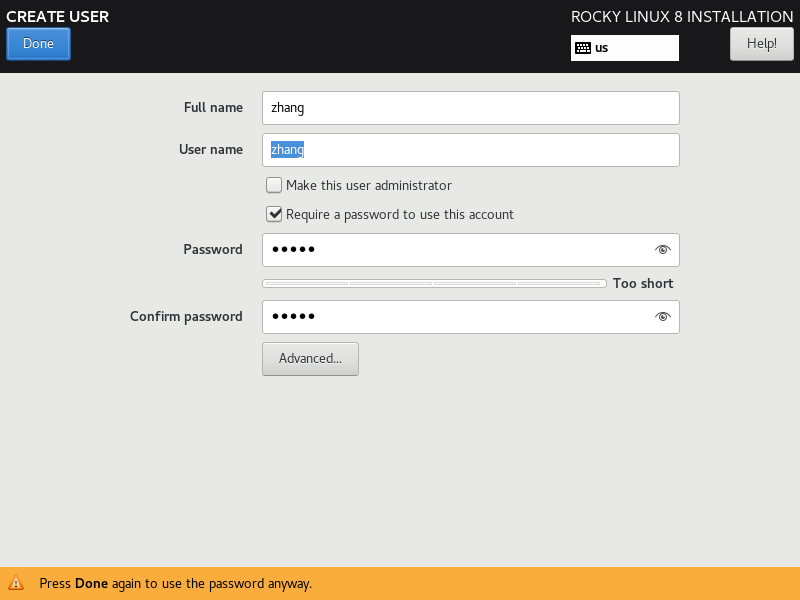
19、完成后,点击"Begin Installation"开始安装系统
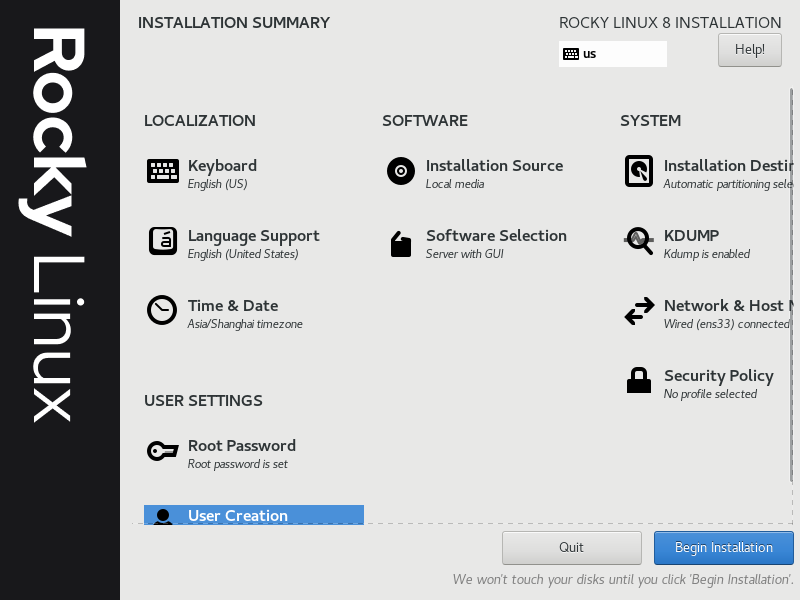
20、正在安装系统
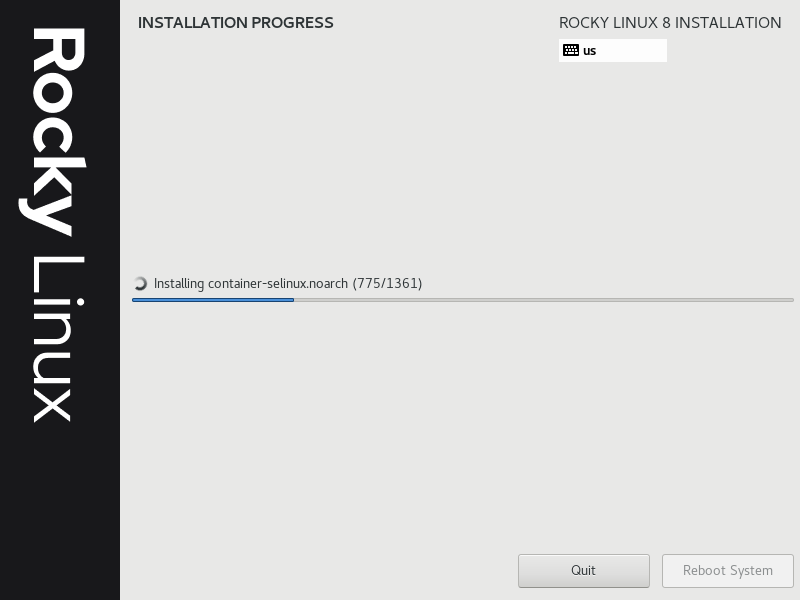
21、安装完成
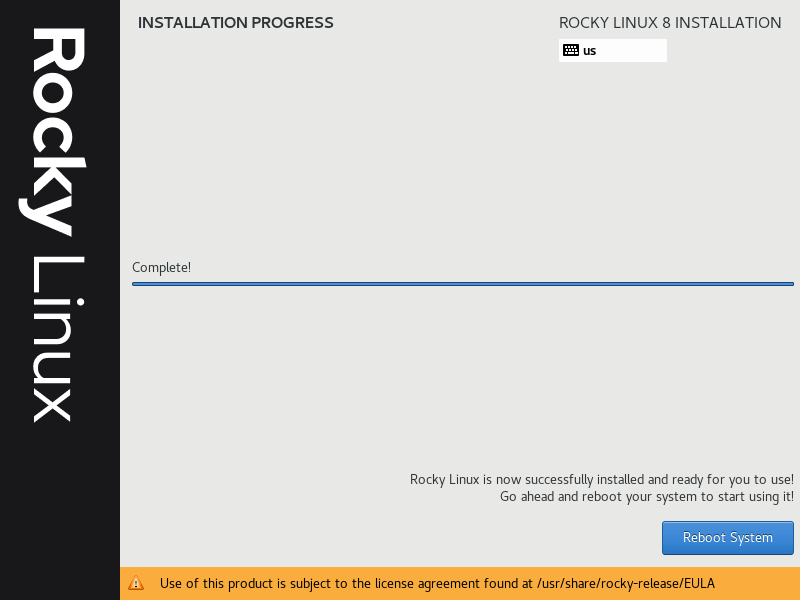
22、点击"License Information"
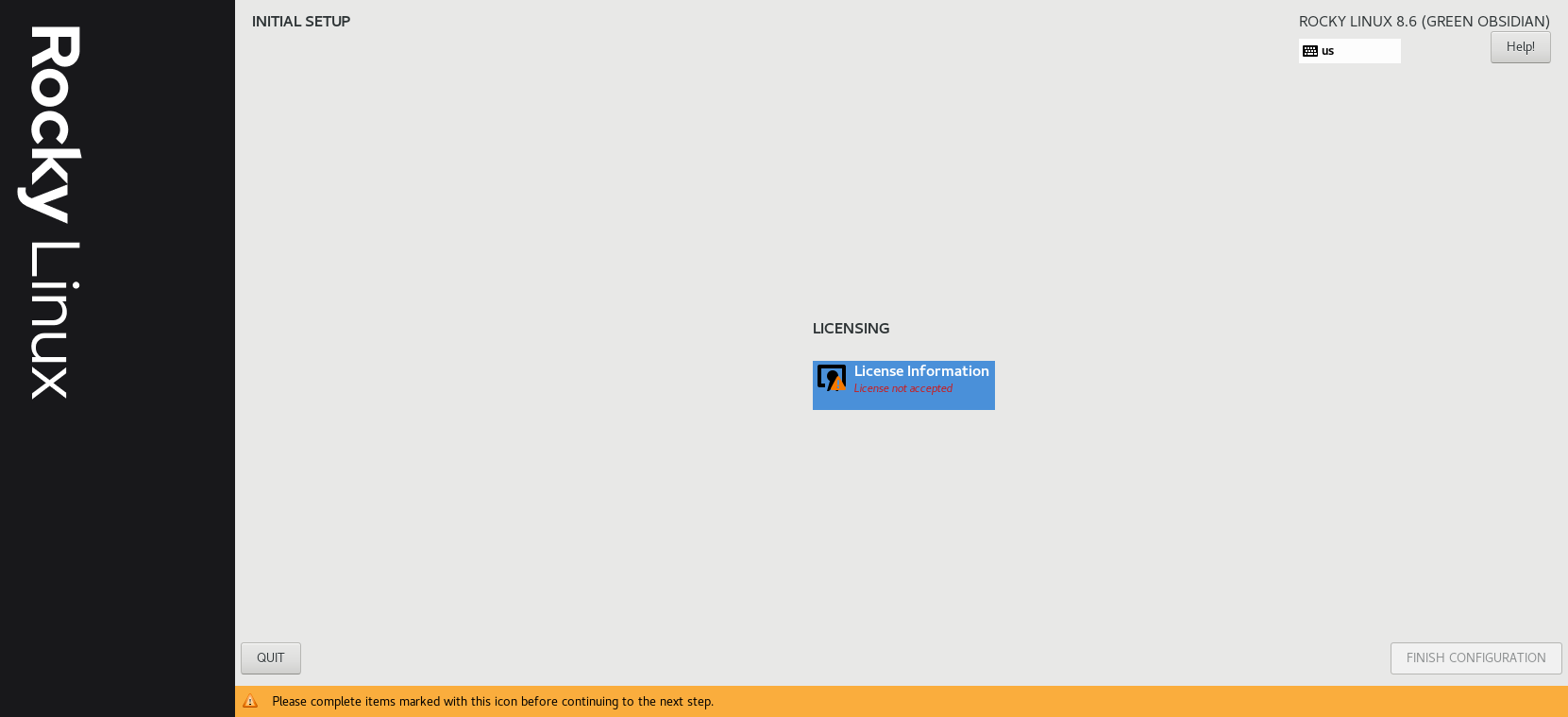
23、勾选"I accept the license agreement"
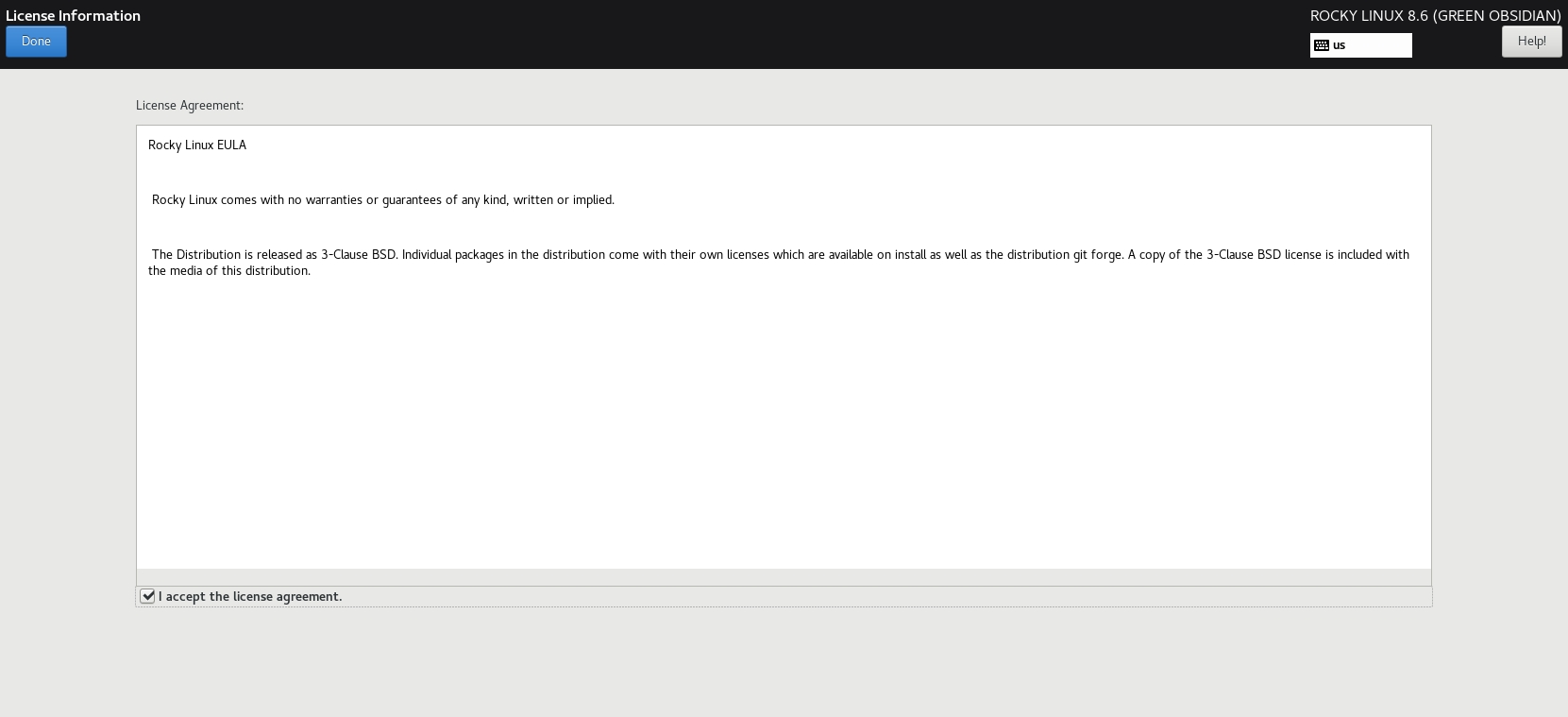
24、点击"Finish configuration",完成配置
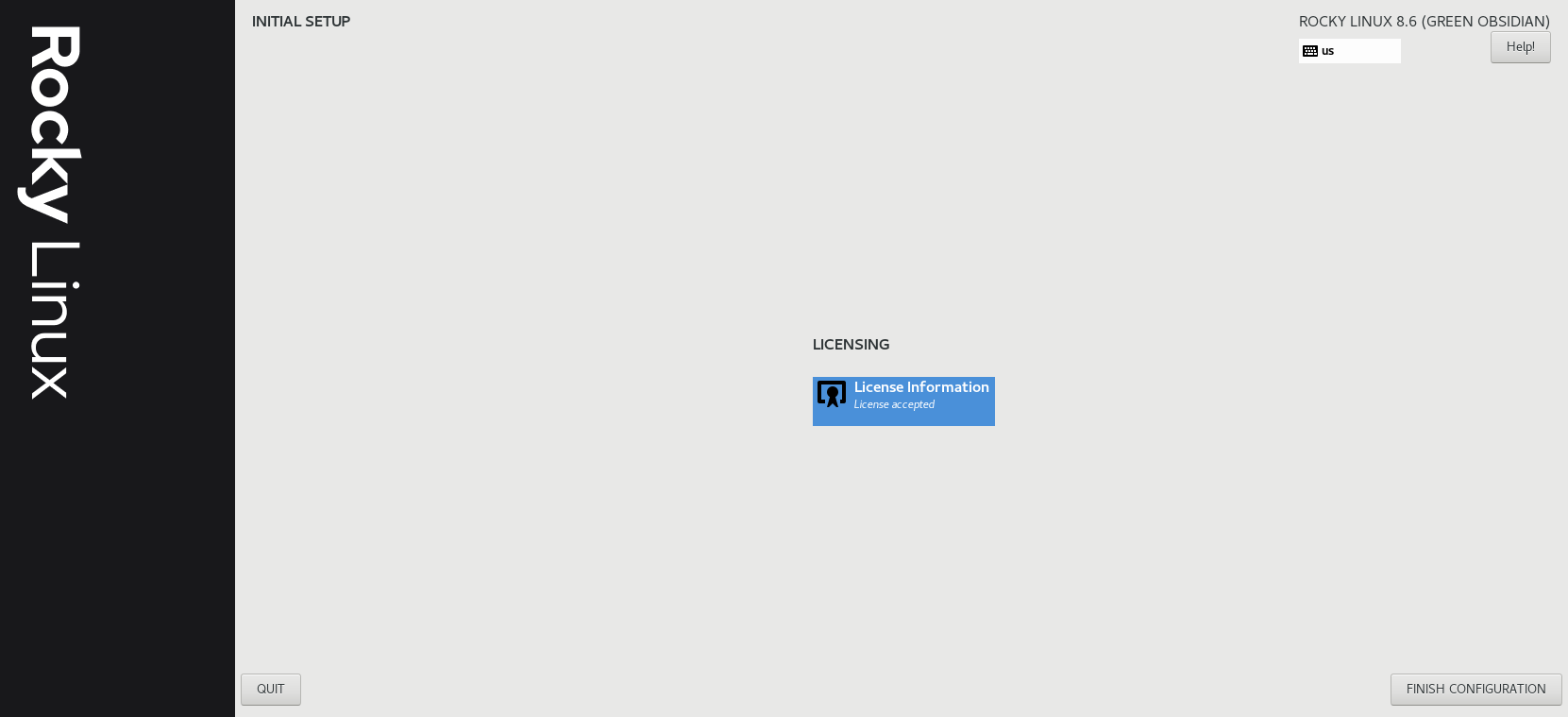
25、安装完成,可以登录了
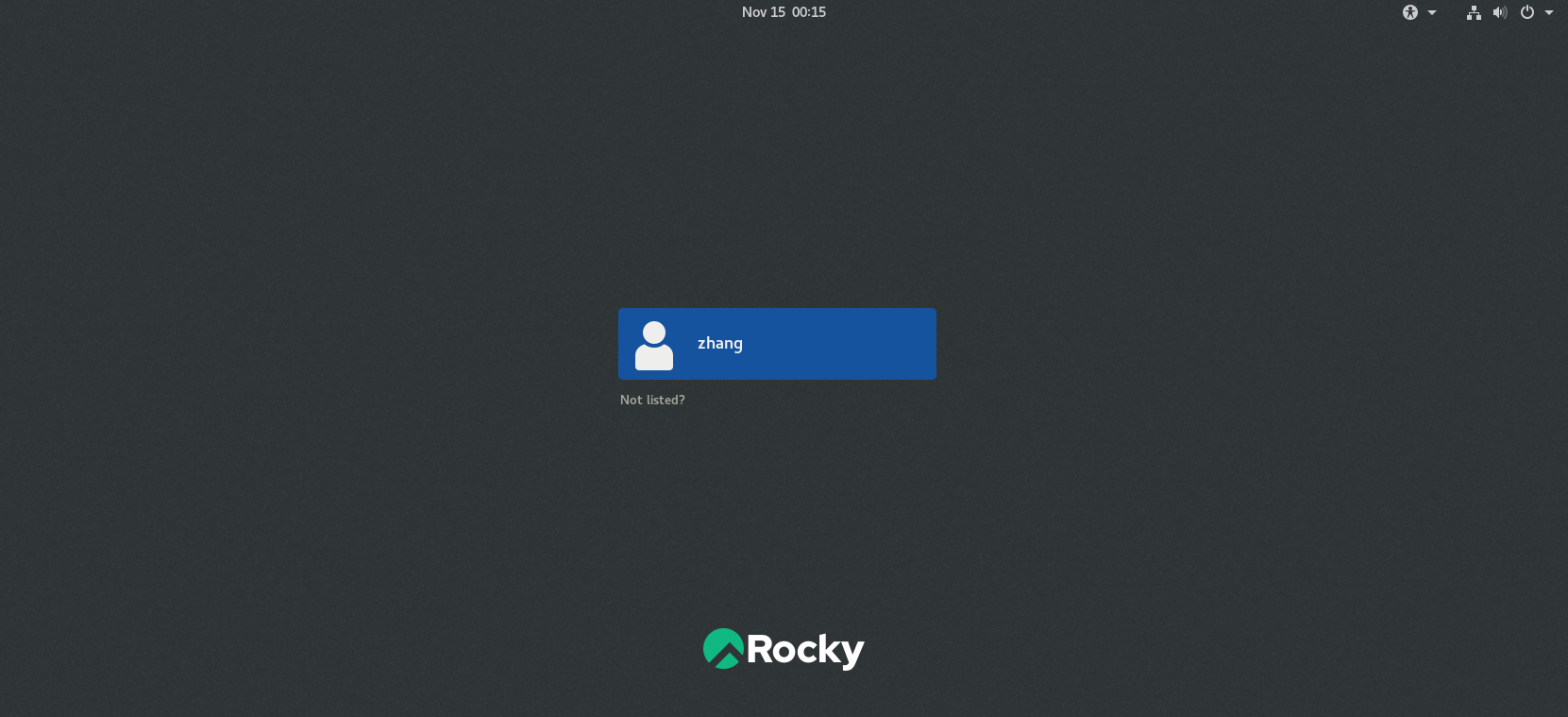
26、成功登录,进行一些个性化设置之后,就可以进到系统界面了
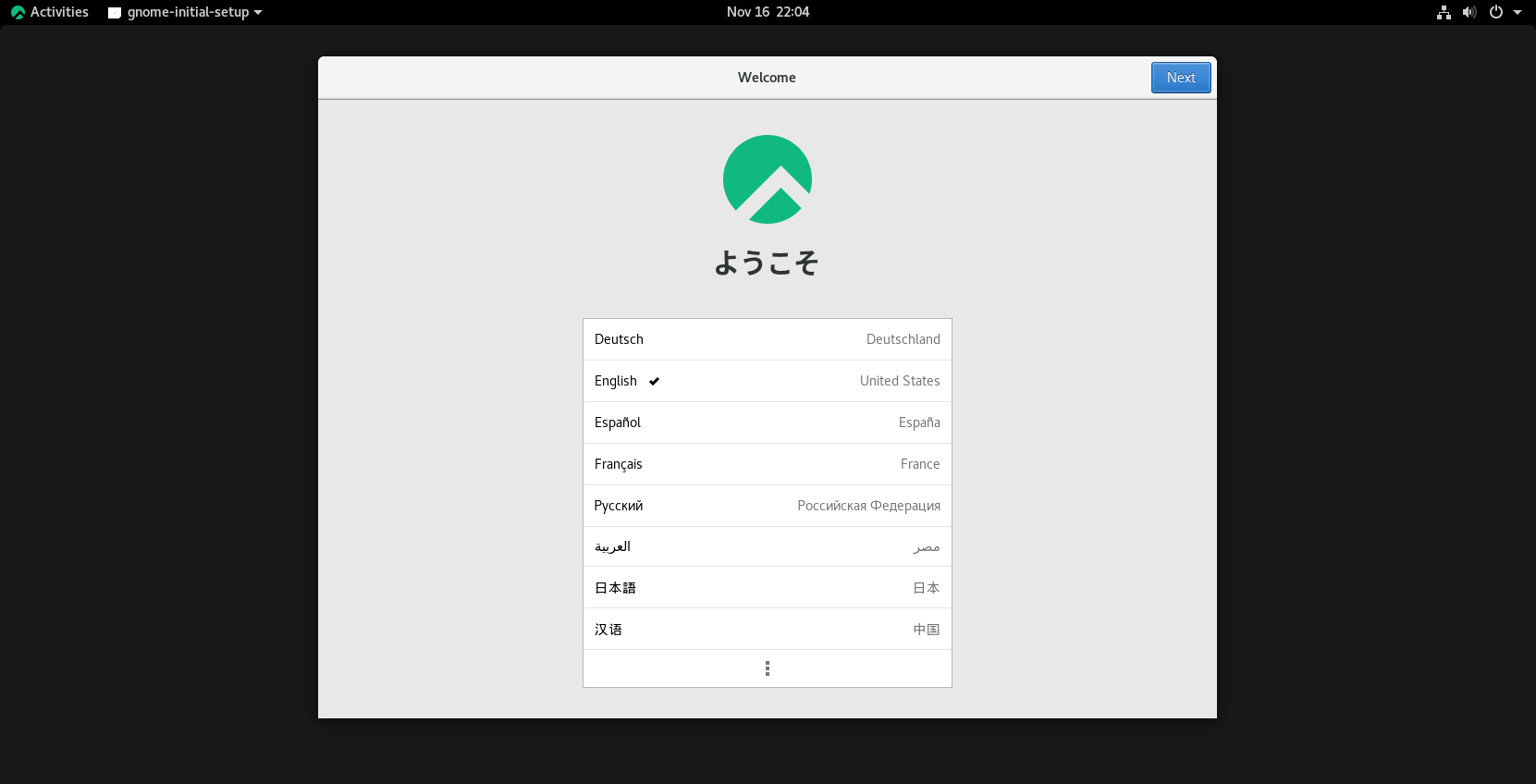
27、进入系统界面之后有个网页是新手使用指南,关掉之后就可以使用Rocky Linux了
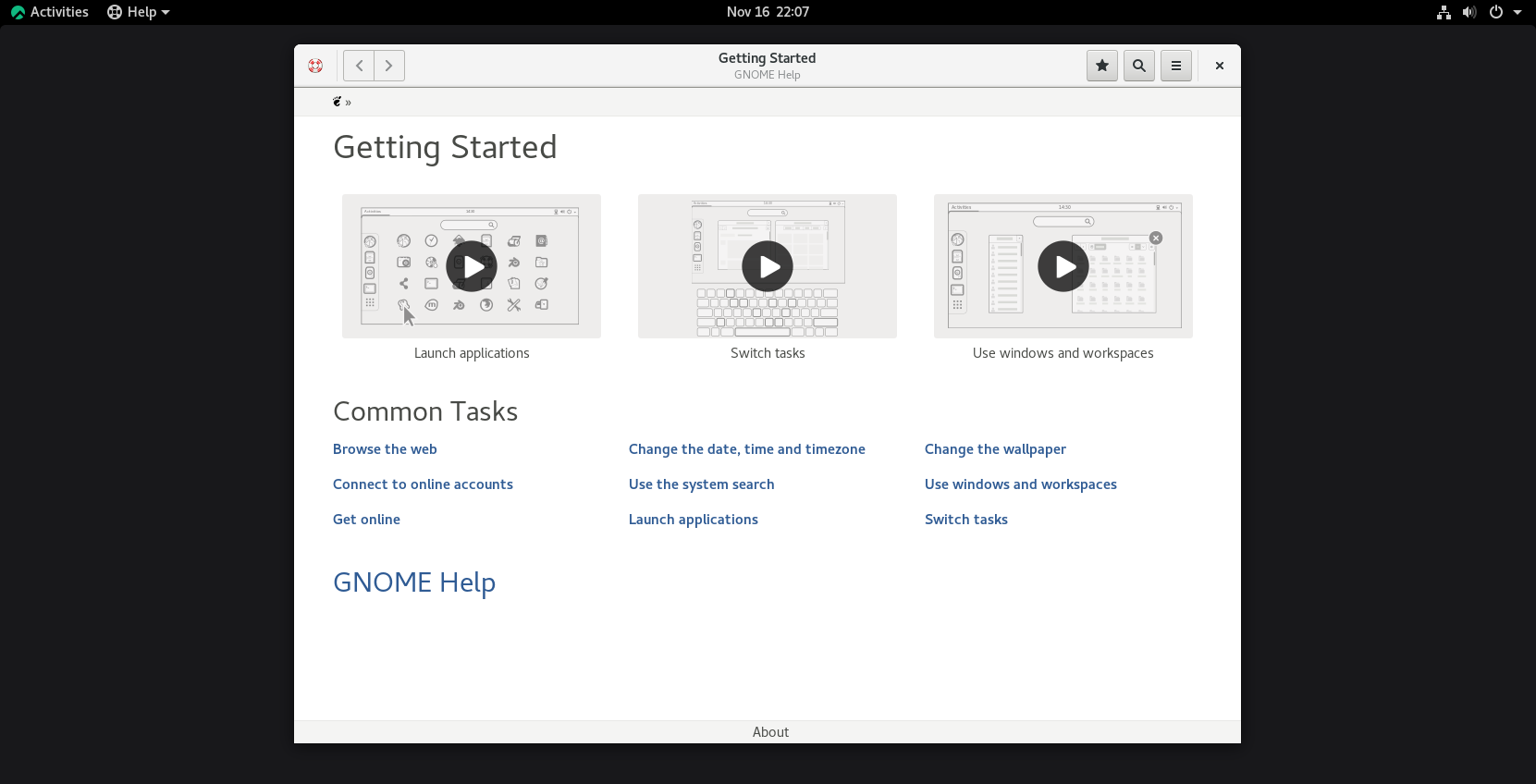
28、界面跟Centos8几乎一样,测试网络也是通的