前言:本篇博客详细介绍了项目管理工具 Git 的下载安装、环境变量配置、使用以及一些常用命令,参考了网上一些博主的介绍。有些博客只介绍下载安装,或者只介绍 Git 命令,没有综合到一起。通过阅读此博文,能够让对 Git 的配置与使用达到比较通达的理解,如果喜欢,请点赞收藏。
博文目录:
- 一、Git 下载安装
- 二、配置环境变量
- 三、配置 GitHub
- 四、IDEA 中配置Git
- 五、Git 命令总结
- 六、Git 使用问题记录
一、Git 下载安装
1、官网 Git 下载
官网Git下载(按住Ctrl然后点击链接成功跳转)
根据自己的需要选择 macOS、Windows、Linux/Unix,或者直接点击右边电脑中 Downloads for Windows 跳转到下载页面。

然后点击 Click here to download 下载版本,或者也可以选择 32 位或者 64 位
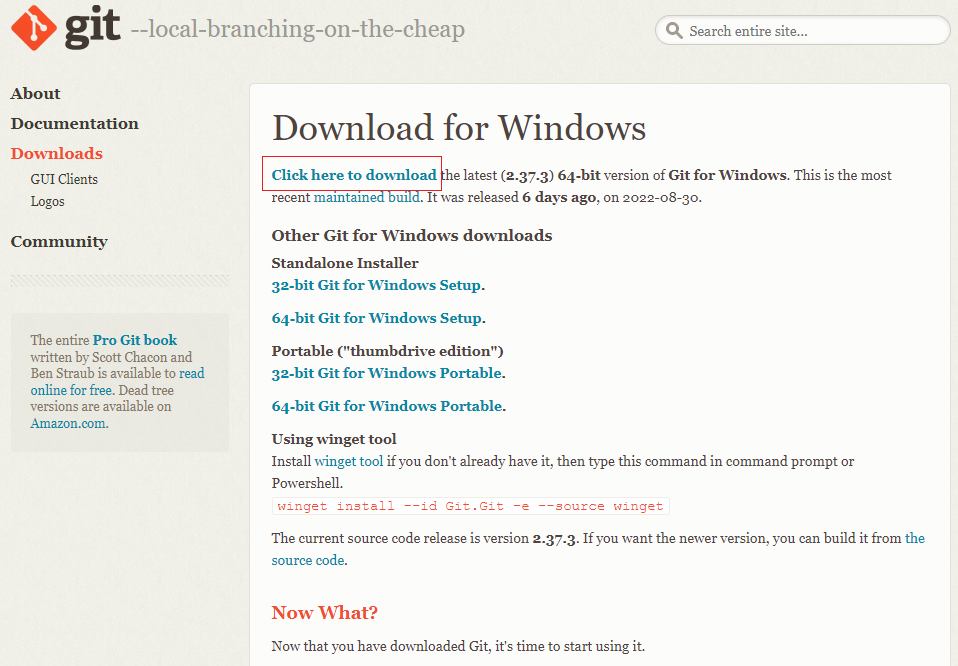
2、Git 安装步骤
Git 具体安装步骤参考下边链接,作者 maanlong ,安装步骤介绍地较为详细,不只是 Next 一路油门踩到底,该篇博客中还会说明每到一步以后步骤中的选项是什么意思,是否建议选择等。因此在此较为推荐:
版本一直在迭代,安装步骤大差不差,完全值得参考借鉴。安装完成以后,在桌面上右键选择:Git Bash Here会弹出下边的命令行框。在 $ 后边输入命令 git -v 会出现当前你所安装的 Git 的版本号。
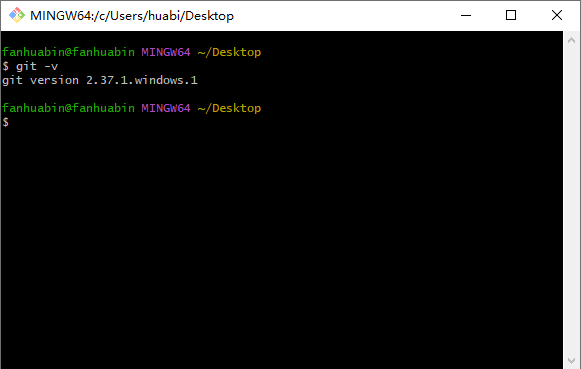
二、配置环境变量
与其他的软件类似,Git 配置环境变量也是同样的操作步骤:
- 右键电脑 → 属性 → 高级系统设置 → 环境变量 → 系统变量 → Path → 然后添加 Git 安装目录
C:\Program Files\Git\bin
- 配置好环境变量以后,在命令提示符(Win + R)中输入
git会弹出以下界面,说明安装配置成功
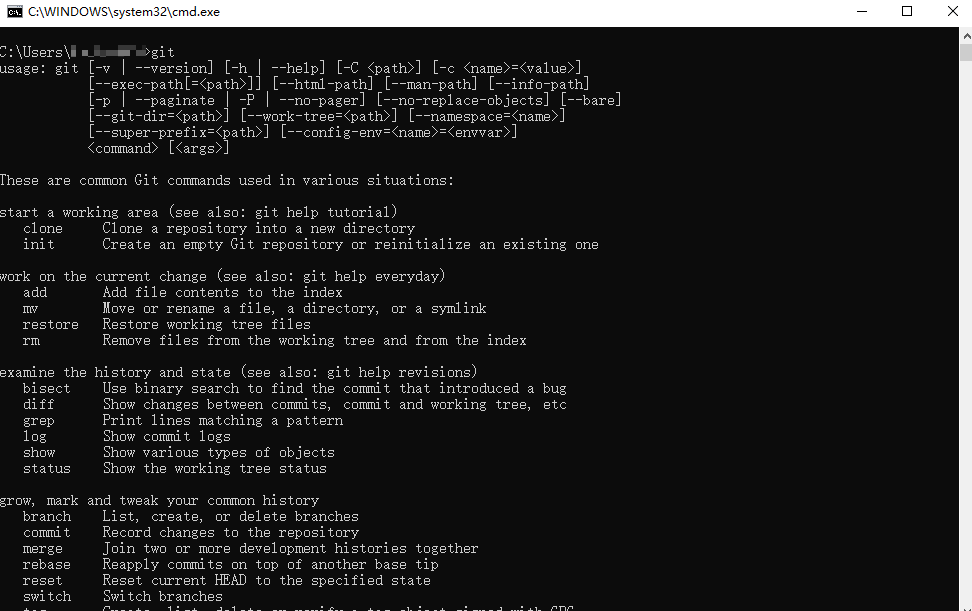
三、配置 GitHub
相信对于软件开发人员来说,GitHub 这个词语必然是耳熟能详。它是一个面向开源及私有软件项目的托管平台,因为只支持 Git 作为唯一的版本库格式进行托管,故名 GitHub。
Git 与 GitHub 间的关系如下图所示
上边安装的 Git 是版本管理工具,而 GitHub 是一个代码托管平台,就是将自己所要提交的代码通过 Git 工具提交到 GitHub 平台上,用于每次的增删改查,并且同一个项目组成员都可以拉取项目代码,互相提交,避免冲突。
想要通过 Git 将代码提交到 GitHub 上,就需要事先进行一些配置,这样才能够与 GitHub 服务器进行连接。
1、添加 SSH key 原因
GitHub 管理项目的时候,对于本地或者远程文件操作可以用 HTTPS 或者 SSH 进行 clone 和 push,两者的区别在于:
-
使用 HTTPS 可随意 clone 或者 push 项目到 GitHub,不管谁是项目的拥有者;而使用 SSH 操作必须是项目的拥有者或者管理员,且需要添加 SSH key,否则无法 clone
-
使用 HTTPS url 在 push 时需要验证用户名和密码;使用 SSH 在 push 时可设置成无用户名密码,相对方便
-
GitHub 允许添加多个 Key。假定你有若干电脑,一会儿在公司提交,一会儿在家里提交,这样只要把每台电脑的 Key 都添加到 GitHub ,就可以在每台电脑上往 GitHub 推送了
2、生成 SSH key 步骤
- GitHub 官网上注册一个账号,然后桌面右键选择 Git Bash Here,进行账号配置,命令:
# 配置用户名("username"是自己GitHub上的用户名)
$ git config --global user.name "username"
# 配置邮箱("username@email.com"是注册GitHub账号时所用的邮箱)
$ git config --global user.email "username@email.com"
- 执行完成上述命令以后,查看是否配置成功。如果成功,会显示所配置的用户名和邮箱,命令:
$ git config --global --list
- 检查电脑是否已经有 SSH key,在 Git Bash Here 中输入命令:
$ cd ~/.ssh
# 输完上边命令回车
$ ls
这两个命令就是检查是否已经存在 id_rsa(私钥) 或 id_dsa.pub(公钥) 文件,如果文件已经存在,则运行命令后如下图所示。那么可以跳过生成 ssh key 文件的步骤,直接添加 key 到 GitHub 上。
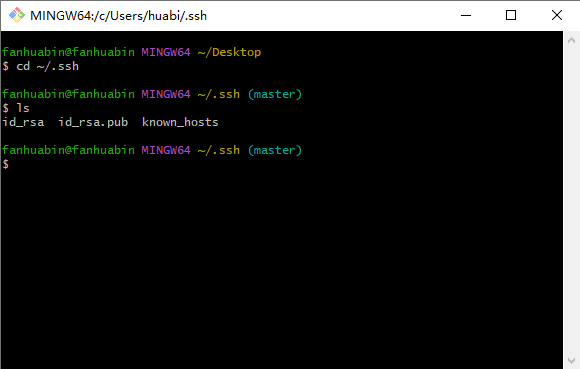
- 执行以下命令生成 ssh-key
# 生成 ssh,ssh-keygen 命令中间无空格
$ ssh-keygen -t rsa
- 运行上面那条命令后会让你输入一个文件名,用于保存刚才生成的 SSH key 代码,遇到下边命令直接按回车就可以:
Generating public/private rsa key pair.
# Enter file in which to save the key (/c/Users/you/.ssh/id_rsa): [Press enter]
- 接着又会提示你输入两次密码(该密码是你 push 文件的时候要输入的密码,而不是 GitHub 管理者的密码),可以不输入密码,直接按回车。那么 push 的时候就不需要输入密码,直接提交到 GitHub 上了
Enter passphrase (empty for no passphrase):
# Enter same passphrase again:
- 然后会有如下代码提示,这说明 SSH key 已经创建成功,下一步只需要添加到 GitHub 的 SSH key 上就可以,生成成功后,会有如图3.3所示的:
Your identification has been saved in /c/Users/you/.ssh/id_rsa.
# Your public key has been saved in /c/Users/you/.ssh/id_rsa.pub.
# The key fingerprint is:
# 01:0f:f4:3b:ca:85:d6:17:a1:7d:f0:68:9d:f0:a2:db username@email.com
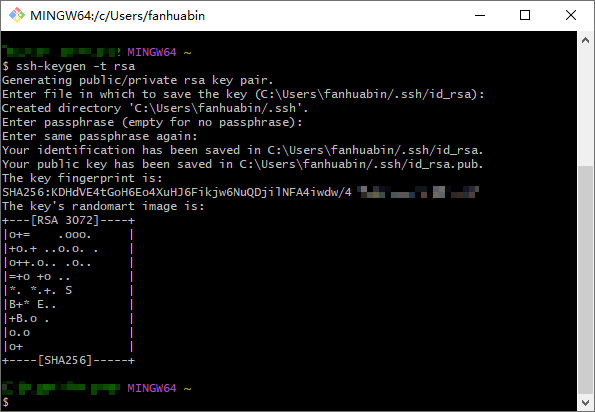
- 执行过命令之后,到系统盘 Users 目录(C:\Users\电脑用户名.ssh\),查看生成的 ssh 文件。这里在打开 ssh 文件的时候可能会遇到 pub 文件打不开的问题,那么在当前目录行中输入 cmd,定位到文件目录下,并且在命令行中执行下述命令,这样可以将公钥显示出来
$ type id_rsa.pub
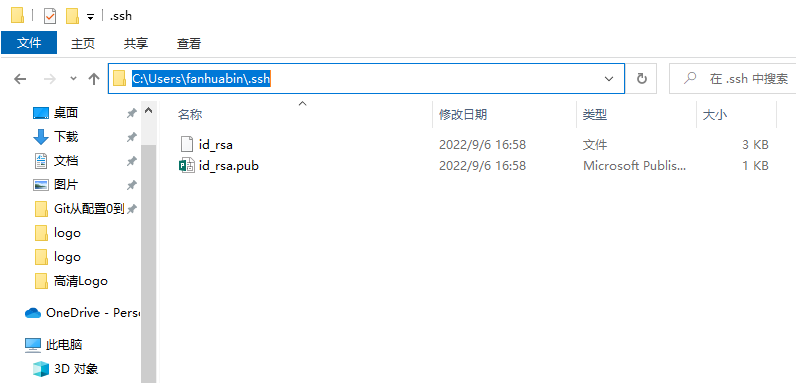
3、添加公钥到 Github
- 需要将 id_rsa.pub 文件中一大串密钥复制到 GitHub 中,可以通过 git 命令复制文件:
$ clip < ~/.ssh/id_rsa.put
-
登录 GitHub 账号,右上角进入 Settings,然后选择左边栏的 SSH and GPG keys 进行添加操作
-
点击 Add SSH key 按钮添加一个 SSH key 。把你复
