由于本人所在的公司一般都是DELL的品牌台式机,所以以DELL台式机做小白鼠。记得在2012年的时候,在当时的那家公司为了学习自学IOS开发的Objective-C开发语言的时候,由于囊中羞涩买不起mac笔记本,只能通过网上有名的“黑苹果乐园”和“远景论坛”去学习自己尝试制作黑苹果。当时的公司也是dell台式机,也制作MAC OS X 10.7版本操作系统成功,只是当时没有破解找到其有线网卡驱动程序,不能上网,只能单机。现在黑苹果技术越来越牛了,什么硬件驱动都能搞定,这次安装后的Mac OS X 10.13.6版本操作系统成功。
2012年自己的DELL笔记本和现在公司的DELL笔记本都没有尝试安装成功,笔记本在安装的过程中出现各种不同现象卡壳的问题,个人实践证明:DELL台式机还是很容易实现黑苹果的。我不是大牛,也不是专门研究黑苹果的,只是为了测试工作需要,没钱买mac笔记本,只能走此条路,哈哈。对于专门研究黑苹果的大牛来说,什么类型的主机对他们来说都不是问题。以上都是废话,读者可以飘过~~~~~~
注:下面内容有很多是网上其他大牛整理的,我只是在其基础上根据自己安装成功的过程中各种情况进行细化和补充,更加傻瓜式的教程 ,尽量能帮到阅读者。
一、准备工具
1. TransMac
2. DiskGenius
3. macOS High Sierra 10.13.6(17G65) Installer with Clover 4596 (但是在网上有热心网友整理出了一个懒人包(包括了启动盘和Clover)可以直接在Windows下刷到U盘并且进行剩余操作。通俗的说就是在正版macOS操作系统镜像上做了改动,主要是就是加了四叶草引导程序和破解硬件驱动程序的文件等)
4. 一个 16G 大小的 USB 2.0 U盘
5.大白菜U盘装系统PE的U盘工具
6.在安装之前首先需要把硬盘上的有用数据拷贝备份走,另外确认下自己使用的显示器分辨率是多少,这个显示器支持的最高分辨率是在后续修改配置文件里的时候需要使用的。
二、制作黑苹果 MacOS High Sierra 10.13.6 安装U盘
1. 打开 TransMac,不用破解版也可以,有15天免费试用时间。(下载和安装省略)
2. 插入U盘,右键选择U盘,然后在弹出的菜单中选择 Format Disk for Mac (将磁盘格式化为 Mac 格式)
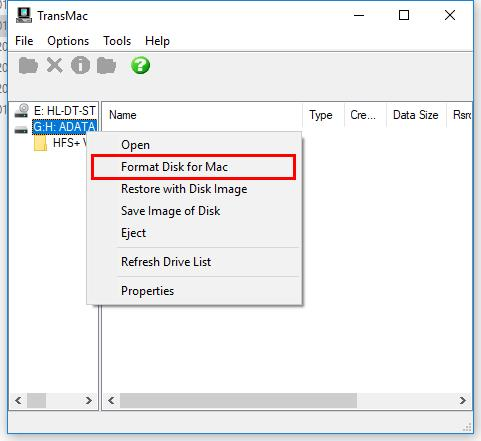
3. 然后提示输入卷标名、还有格式化类型,这里不要动选择,选择默认的 Mac OS Extended HSF+ 就可以了。(啥都不需要改,默认即可)
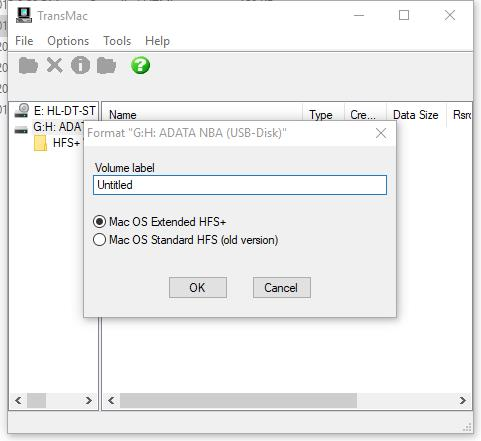
4. 然后就是提示格式化,会清空数据,提醒你备份数据,按OK后就会直接格式化U盘了。
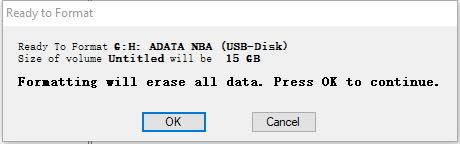

5. 格式化完毕后,再次右键单击U盘,然后选择 Restore with Disk Image(从镜像中恢复)
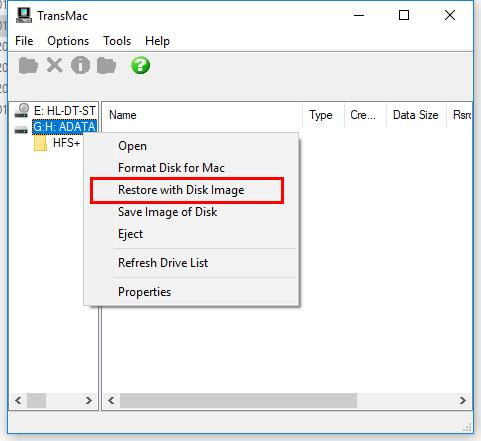
6. 选择之前下载的镜像(dmg格式的镜像文件)
注:如果不想自己去安装正版系统之后,自行一一去破解各种驱动等,最好是下载网上人家已经嵌入四叶草黑苹果系统的引导工具和各种驱动的配置文件的破解后的系统镜像文件。

7. 然后就等吧,机器快的大概等20分钟左右,机器慢的需要30分钟左右即可。
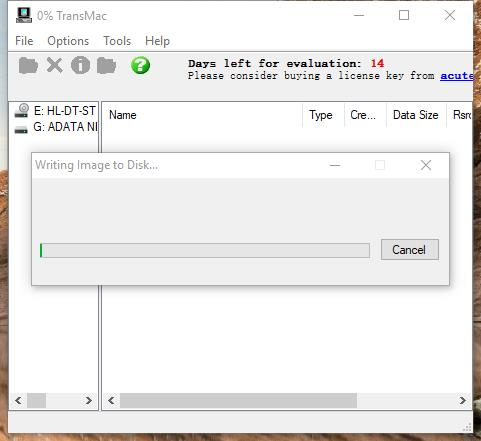
8. 之后会弹出让你格式化的窗口,不要再格式化了,因为 Windows 无法识别 Mac OS 的分区格式,所以才弹出这个窗口,我们选择取消即可。

9. 至此,MacOS 安装盘制作完毕。
三、给MacOS系统分配磁盘空间
这里使用大白菜U盘系统进入PE系统后,通过桌面上的DiskGenius磁盘分区工具将整个硬盘进行删除后合并成一个,然后查看硬盘分区表格式是否是GUID格式,如果不是,则需要先转换下硬盘格式。切记不要再新建分区或者格式化,保持磁盘空闲状态即可。这里强烈建议完全的安装独立的黑苹果系统,不建议安装双系统,一般人弄不好,反而搞坏windows系统引导磁盘分区。下面讲解的是双系统,但是独立安装黑苹果系统操作完全一样,只是在硬盘分区的时候,就是完整的一个空闲的GUID硬盘分区表格式的硬盘而已,而不是多个分区包括windows系统的和mac系统的。
注意:MacOS系统需要是 GUID格式,如果你分区是MBR格式的话,还需要转成GUID先。这里讲解双系统,从windows里分出一个大于80GB的磁盘分区用作安装Mac os x系统用的。原理是一样的,最重要的是切换别把windows系统的引导分区给破坏了,否则windows系统就无法启动了。需要单独给苹果分出一个引导分区的磁盘分区,磁盘空间大小是不小于300MB的EFI分区。
1. 打开 DiskGenius(已然完活后的截图,你们将就着看吧)
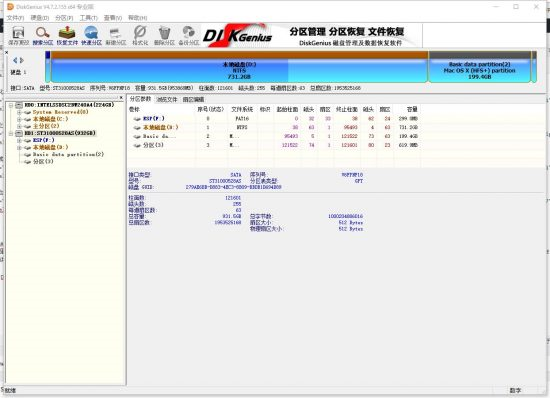
2. 然后先把需要安装的苹果系统的硬盘分区表转换成 GUID 模式(不然的话,待会不让你安装系统)
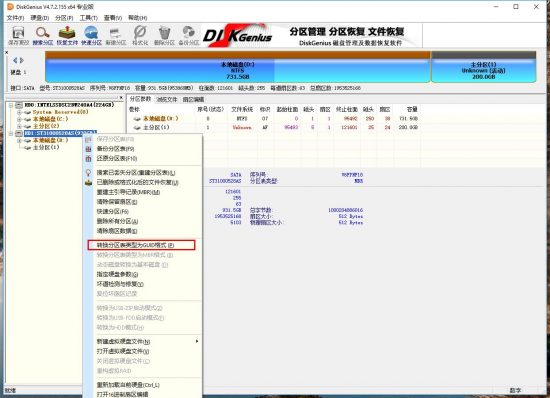
3. 然后在上边蓝条上右键选择你的硬盘,在弹出菜单中选择调整分区大小。建议要么分区在前方,要么在后方,如果你有多个分区的话,不要将苹果系统放中间。这里选择的是放在后边。因为安装完才之后,安装完黑苹果后,又特么给你自动分出一个小分区。反正随你心情吧。

4. 你可以直接填数字,或者直接拖动上边箭头所指的调整栏来调整分区大小

5. 分区完毕后先不要管这个分区,我们待会在 Disk Management (磁盘管理中再处理)
6. 然后同样,在该硬盘的头部再创建一个 300MB 的 EFI 分区
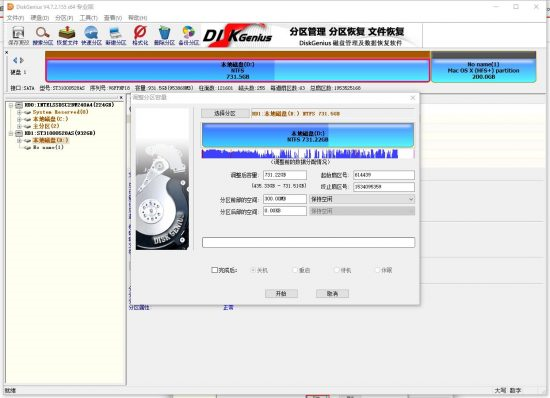
7. 在格式化的时候,我们选择 EFI 分区格式。
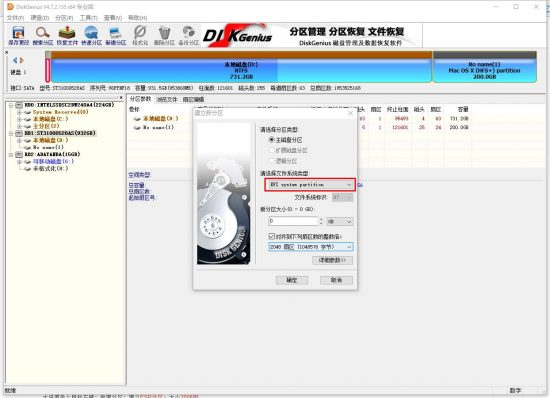
8. 然后退出 DiskGenius 软件,在桌面上右键点左下角 Windows 图标,选择 Disk Management(磁盘管理)

9. 现在看到的磁盘状况应该是这样的,第二磁盘中,前边300MB是EFI分区,中间的是Windows数据分区,后边200GB是MacOS的系统分区,这个300G现在还未初始化。
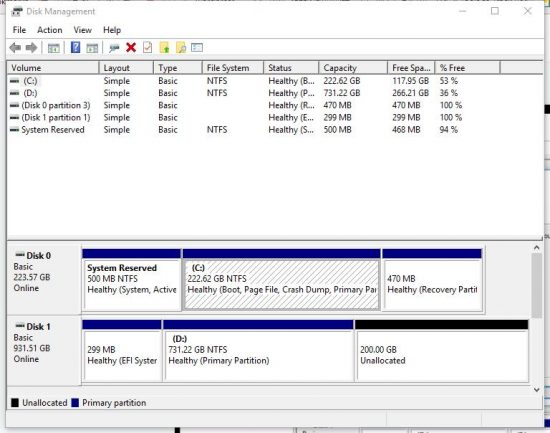
10. 右键单击这个200G分区,在弹出菜单中选择 New Volume 创建新卷
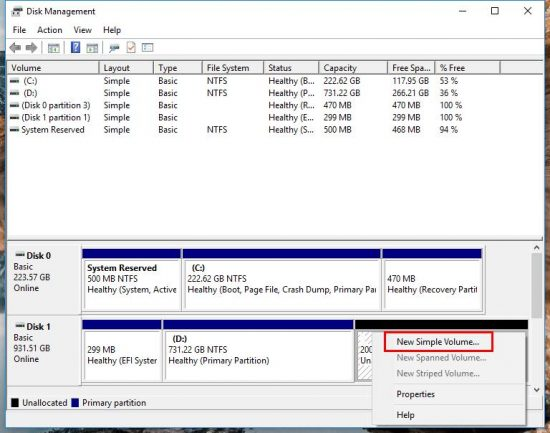
11. 然后跟着提示一路走
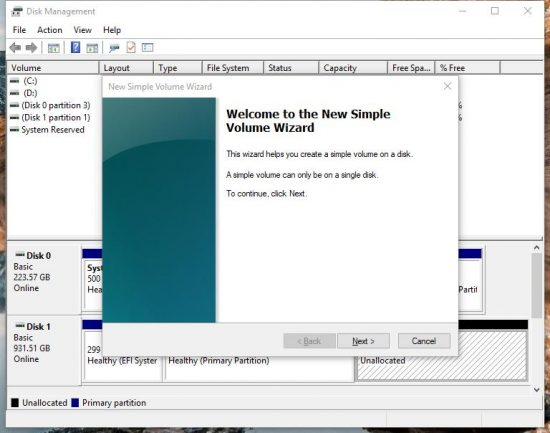
12. 输入分区大小,这里默认是填满的

13. 这里问是否分配卷标,也就是盘符,这里要选择不要盘符(反正windows系统都识别不出来,要毛盘符)
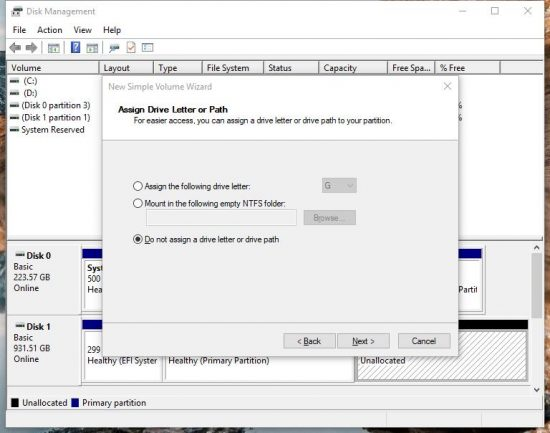
14. 然后这里问你是否格式化,我们也不格式化。
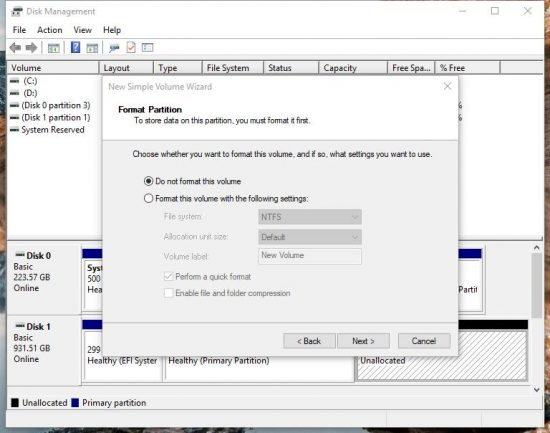
15. 再下一步应该就完成了。
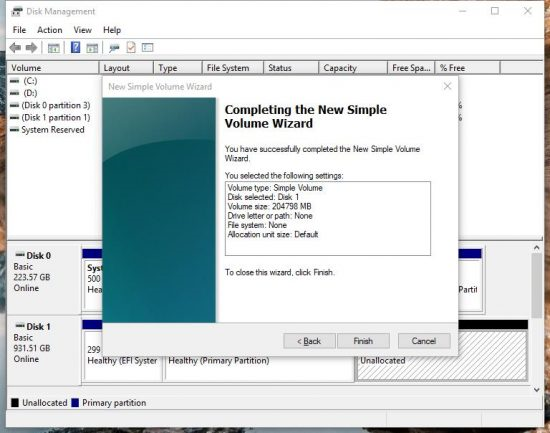
16. 最后状态如下,最后的 200G 应该是 RAW 格式的。
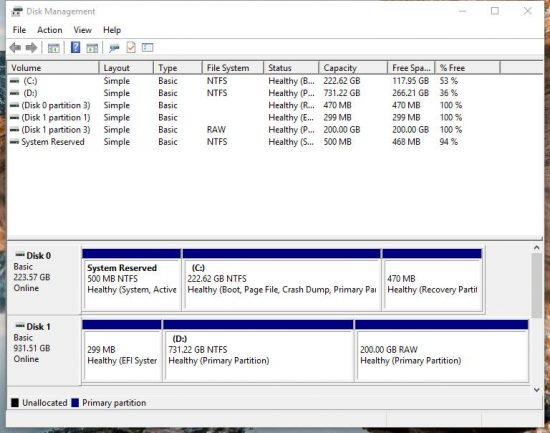
17. 至此 MacOS 磁盘空间也整好了。
四、配置 CLOVER
这里其实是最让人头大的,因为你搜到的资料应该会让你一头雾水,最后反正也没搞明白,不过明白了一个原理,就是说,找正确的 CLOVER ,然后覆盖到你U盘里边的 CLOVER 就可以了。其他的原理、制作方法统统可以不用理会。你可以试试直接启动,