”,则说明擦除成功。

接下来点击下载工具左下角的“START”按钮,类似上一步,在开始下载前也需要按住开发板上的“BOOT”按键。在下载时,下载工具最下方的进度条将会显示当前下载进度。
这样,MicroPython 就烧入完毕了。接下来可以建立第一个MicroPython 工程,同时测试烧入是否正确。
建立第一个工程
这里使用 Thonny IDE 作为开发环境。首先可以在官网下载该软件:

也可以在 GitHub 仓库里找到 Release 版本。这些地址在上文都提到过。
安装成功 Thonny 后,打开软件,接下来还需要进行一些初始化配置。
首先,在菜单栏里找到运行→选择解释器。之前说过 Thonny 主要用于进行常规 Python 开发,因此如果要将其用于 MicroPython 开发需要修改解释器选项:
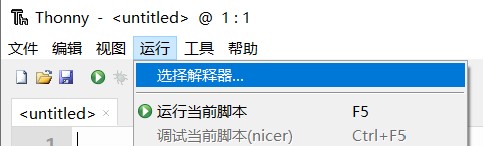
修改解释器为 MicroPython (ESP32) 。该页面中同时可以修改端口配置,如果有时发现识别出现问题,不妨检查一下端口号是否正确。
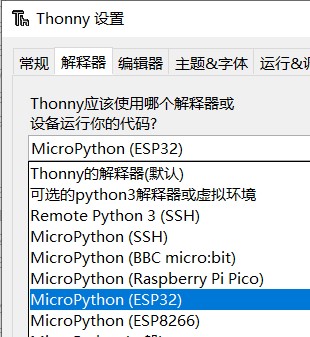
接下来,将 ESP32 接入计算机,然后点击功能按钮栏里的“停止/重启后端进程(Ctrl+F2)”:
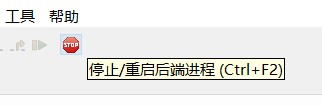
如果此时在下方的终端(Shell)内看到如下所示的 Python 解释器提示,则说明与 MicroPython 的连接成功:
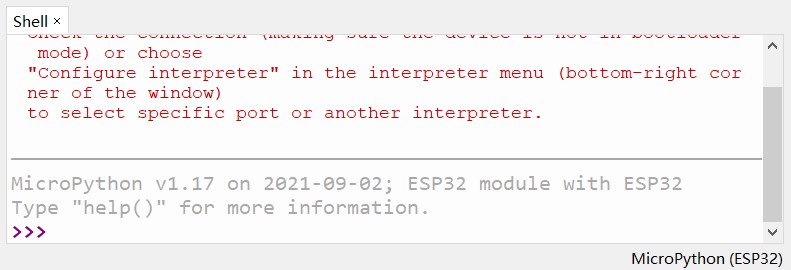
如果在打开 Thonny 前就维持着 ESP32 与计算机的连接,那么进入 Thonny 时应该就能看到该提示信息。“停止/重启后端进程(Ctrl+F2)”用于重新使计算机与 ESP32 里的 MicroPython 连接,在每次插拔 ESP32 后都需要这样手动使两者重新连接。
终端(Shell)允许在串口通信中使用 MicroPython 命令行交互窗口。例如:
MicroPython v1.17 on 2021-09-02; ESP32 module with ESP32
Type "help()" for more information.
>>> print('Hello, world!')
Hello, world!
print() 函数可以让 ESP32 向计算机通过串口发送调试信息。
MicroPython 还支持以文件的形式运行。新建一个文件后,点击保存(如果 Thonny 成功连接上了 ESP32 的 MicroPython ),那么此时就会出现两个选项,可以将 .py 文件保存在计算机上,还可以将其保存在 ESP32 里:
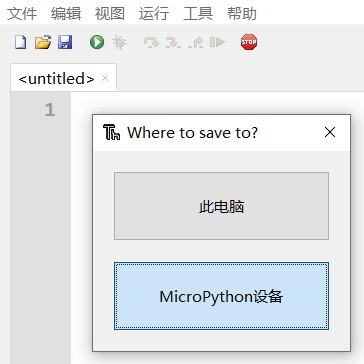
选择将文件保存在 ESP32 内,此时会发现 ESP32 内已经有一个 boot.py 文件了。这里,将文件命名为 main.py 保存。boot.py 和 main.py 是 MicroPython 里的两个比较特殊的文件,将在之后详细介绍。
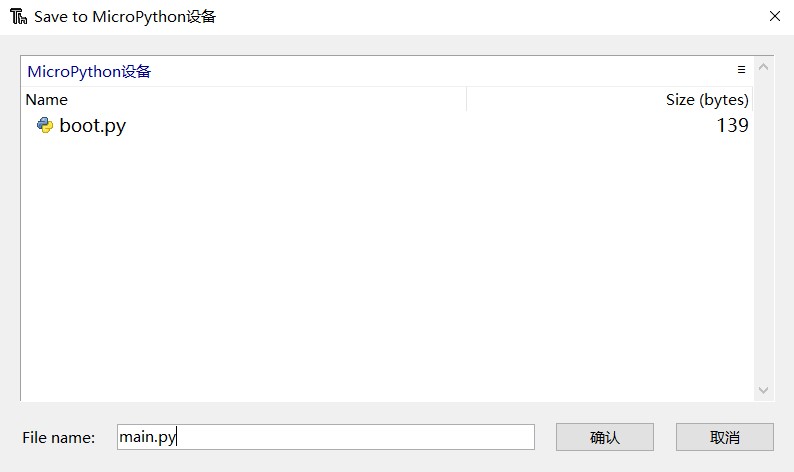
在 main.py 内编写以下代码后保存:
from machine import Pin
import time
led = Pin(2, Pin.OUT)
while True:
led.value(0)
time.sleep(0.5)
led.value(1)
time.sleep(0.5)
点击功能按钮栏里的“运行当前脚本(F5)”,即可运行以上代码。运行成功后,可以看到开发板上蓝色的 LED 灯以 0.5 秒为间隔闪烁,说明运行成功。
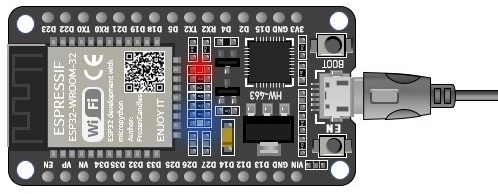
while 循环可以通过在交互式控制台内按下 CTRL+C 触发键盘中断退出。如果再次将 ESP32 接入计算机后重启后台进程,一直显示 ESP32 处于繁忙状态或无显示,则可能是由于 ESP32 一直在执行代码导致的,可以通过键盘中断强制停止 MicroPython 的执行。